How to Defragment Your Hard Drive in Windows 10
Over time, files on your hard drive get fragmented, and your desktop or laptop slows down because it has to check multiple places on your drive for those pieces. To have your computer run more efficiently, use the built-in tool in Windows to defragment those files. Here's how and when you should do it.
Windows 10, like Windows 8 and Windows 7 before it, automatically defragments files for you on a schedule (by default, once a week). However, it doesn't always run consistently, so if you notice files are taking longer to load or you just want to double-check every month or so, you can see how fragmented the drive is in Windows.
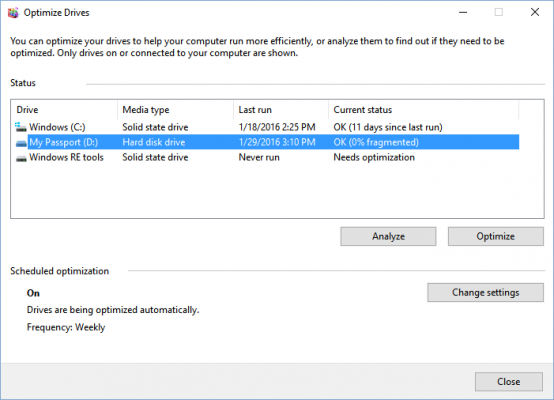
A note about Solid State Drives (SSD): SSDs work differently than traditional mechanical hard drives. Conventional wisdom is that SSDs don't need to be defragmented and doing so can also wear down the drive. However, Windows does defragment SSDs once a month if necessary and if you have System Restore enabled. This isn't something to worry about, though, because the automatic defragmentation is meant to extend your drive's life and performance.
So with SSDs, just let Windows do its thing and don't worry about defragmentation. You can use the Optimize Drive tool below to do a general optimization of the drive, including sending the TRIM command to optimize performance. This doesn't do a traditional defrag on the SSD, though. For your mechanical drives, here's how to defragment your drive in Windows 10.
How to Defrag Your Hard Drive in Windows 10
1. Open the disk optimization tool by searching for "optimize" or "defrag" in the taskbar.
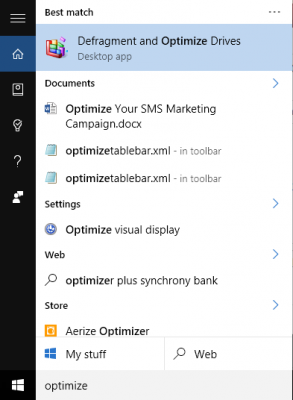
2. Select your hard drive and click Analyze. Note that if you have a SSD, this option is grayed out and not available.
Get The Snapshot, our free newsletter on the future of computing
Sign up to receive The Snapshot, a free special dispatch from Laptop Mag, in your inbox.
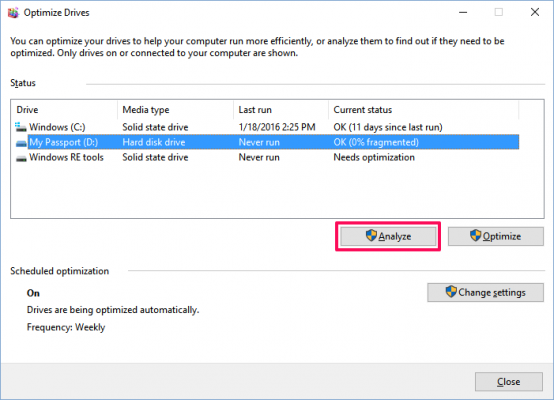
3. Check the percentage of fragmented files in the results.
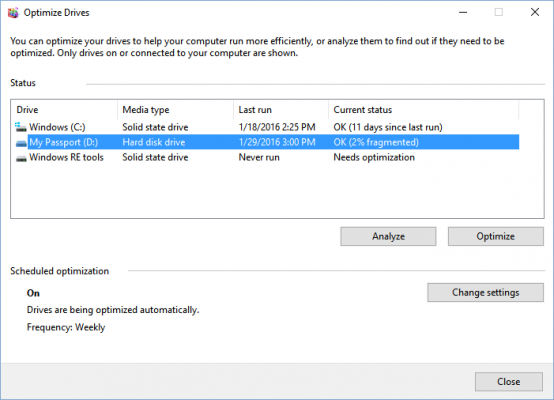
There's no hard and fast rule about how fragmented your drive should be before you defrag it. You might want to keep your fragmentation percentage under 5% or so, however, so that the defragmentation process doesn’t take too long to finish.
4. If you want to defragment your drive, click Optimize. It's best to do this when you don't need to use your computer for anything else, so you can let Windows defragment the drive efficiently.
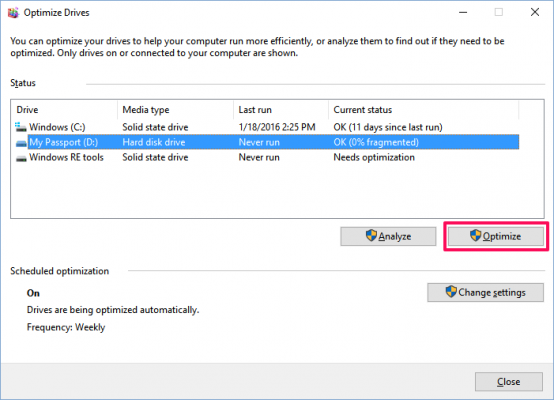
When Windows is done, your drive should say 0% fragmented in the Optimize Drives utility.
Windows 10 Performance and Productivity
- Best Windows 10 Keyboard Shortcuts
- MIrror Your Screen to a TV or Monitor
- Speed Windows 10 Boot Time
- Get Superfast Mouse, Touchpad Speeds
- Calibrate Your Monitor
- Activate 'God Mode'
- Defragment Your Hard Drive
- Measure the Time it Takes for Apps to Load at Boot
- Use Maximum CPU Power
- Enable Swipe to Delete in Email
- Copy and Paste at the Command Prompt
- How to record your screen in Windows 10
- Use Offline Maps
- Get the Full Layout in Windows 10’s Touch Keyboard
- Create a .Reg File for Easy Registry Hacks
- Record PC Gameplay on the Xbox App
- Perform a Clean Install of Windows 10
- Uninstall Windows 10 and Roll Back to 7 or 8
- Enable the Linux Bash Shell
- Generate a Detailed Battery Report
- Turn a PC into a Wireless Display
- Open Folders in the Taskbar
- Open Sites in the Taskbar
- Import Gmail Contacts
- Get Android Notifications
- Use Multiple Desktops
- Use Eye Control
- Use the Timeline Feature to Resume a Task
- Send Web Pages from Phone to PC
- All Windows 10 Tips
- Increase your Battery Life
Melanie was a writer at Laptop Mag. She wrote dozens of helpful how-to guides, covering both the software and the hardware side of things. Her work included topics like SSDs, RAM, Apple, Excel, OneDrive, and detailed guides for Windows users. Outside of all her useful advice, Melanie also penned a few reviews for Laptop Mag, including Android emulators that help you run apps on your PC.
