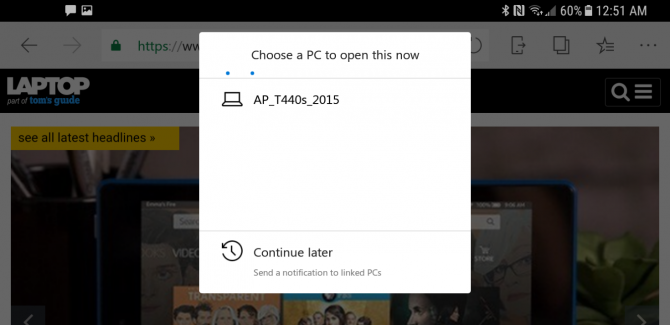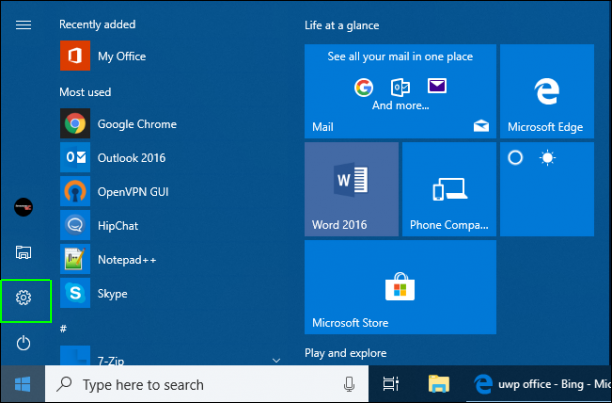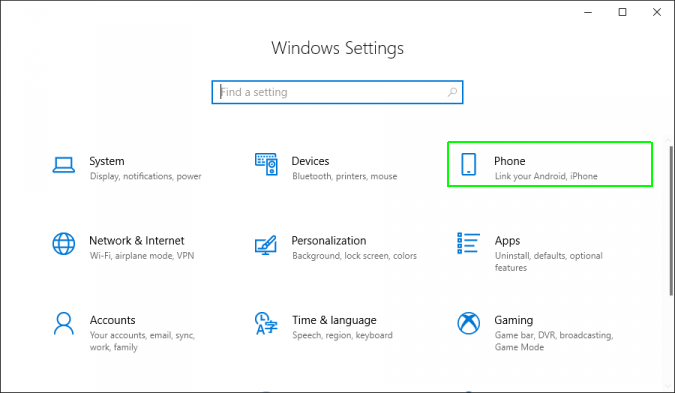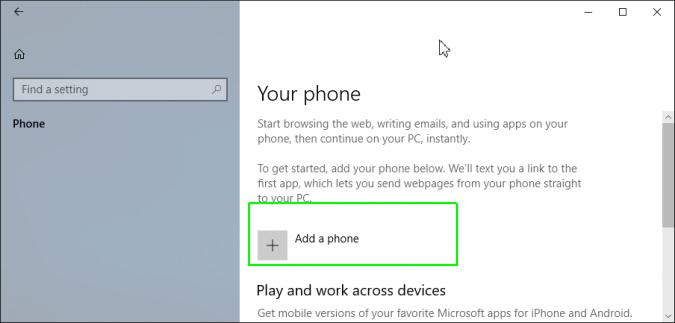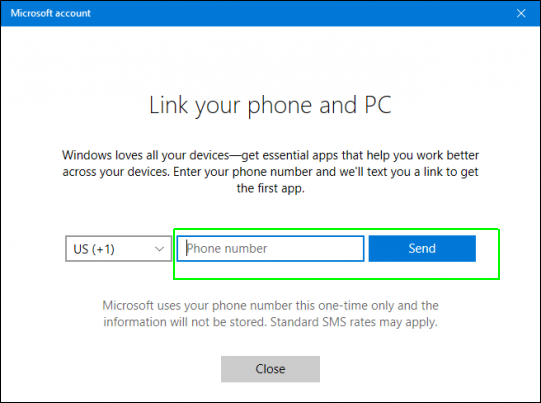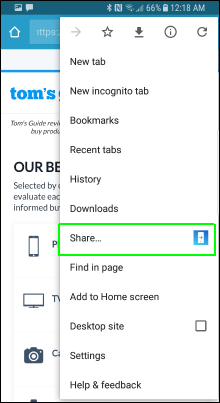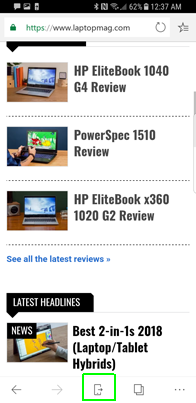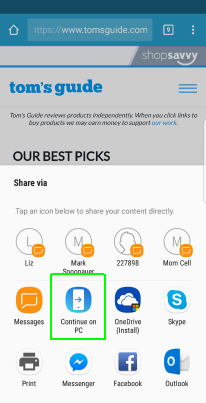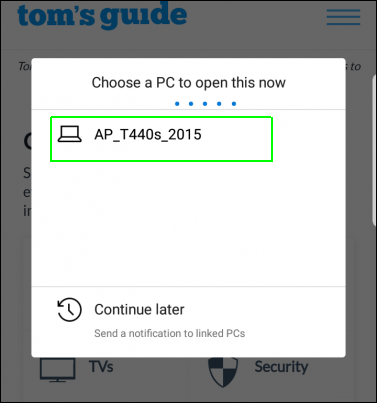How to Send Web Pages From Your Android Phone to Windows 10
You're looking at a web page on your phone, but you really want to access it on your PC for more in-depth viewing. Perhaps it's a long article that's easier to read on your laptop or maybe it's a web form that's hard to fill out using a touch screen keyboard and your phone's relatively small screen. Whatever the reason, Windows 10 (since Fall Creators Update) makes it easy to send web pages from any Android phone or tablet to Windows 10.
The good news is that it's easy to send web pages from any phone browser, whether you're using Chrome, Samsung's browser, Firefox or Microsoft Edge for Android. The bad news is that those pages will only open in Microsoft Edge on your PC so, if you don't want to use Edge at all, this feature may not appeal to you (you can use Chrome's synchronized history feature instead if you are using Google's browser on both devices). When sending web pages from phone to PC, you also have a choice of either opening that URL on your computer immediately or tapping "Continue later" which sends the web address as a Windows notification that you can click when ready.
How to Link Your Phone with Windows 10
Before you can send any web pages between devices, you must first link your phone with your PC. To link your phone to windows 10, do the following:
1. Navigate to Settings on your Windows PC.
2. Select Phone.
3. Click "Add a Phone."
4. Enter your phone number and click Send. Then click the Close button.
Sign up to receive The Snapshot, a free special dispatch from Laptop Mag, in your inbox.
Your phone will receive a text message with a link to download Microsoft Apps.
5. Click the link you received by SMS and use it to install the Microsoft Apps app. Skip this step if you have already installed Microsoft Apps on your phone.
How to Send a Web Page from Your Phone to Windows 10
1. On your phone, visit the web page you wish to send to your PC (presumably you already visited it before you decided to send it).
2. Open the share menu if you are using Chrome or any browser except Edge for Android.
In Edge only, just click the phone icon at the bottom (or top) of the screen and skip to step 4.
3. Select "Continue on PC" from the share menu.
4. Select the Windows 10 computer you want to open the web page right away to or click "Continue later" if you want to send the URL as a notification instead.
If you select a PC, the page opens immediately in a new tab in Edge. If you click "Continue later," the PC will show the page title in the notification center where you can click it when you are ready.
Edge Browser Tips
- Share a Web Page
- Disable Flash
- Change Download Folder
- Send a Web Note
- Disable or Enable Cookies
- Stop Restoring Tabs After a Crash
- Change Search Engine to Google
- Pin a Website to Windows 10’s Start Menu
- Enable Do Not Track
- Set Homepage (or Homepages)
- Enable Dark Theme
- How to Enable Do Not Track in Microsoft Edge Browser
- How to Import Favorites into Edge From Another Browser
- Clear Your History and Cookies in Microsoft Edge
- Print in Microsoft Edge
- Add a Page to the Reading List in Microsoft Edge Browser
- Rename a Favorite in Microsoft Edge Browser
- How to Add a Favorite Site/Bookmark in Microsoft Edge
- How to Open an InPrivate Window in Microsoft Edge
- Turn On Reading Mode in Microsoft Edge
- Enable and Use Cortana in Microsoft Edge
- Block Pop-ups in Microsoft Edge Browser
- Manage or View Saved Passwords
- Set Aside Tabs
- Increase Your Privacy
- All Windows 10 Tips