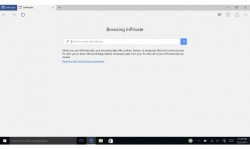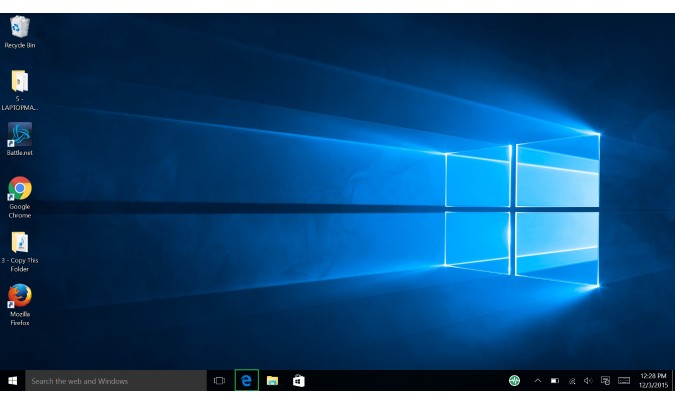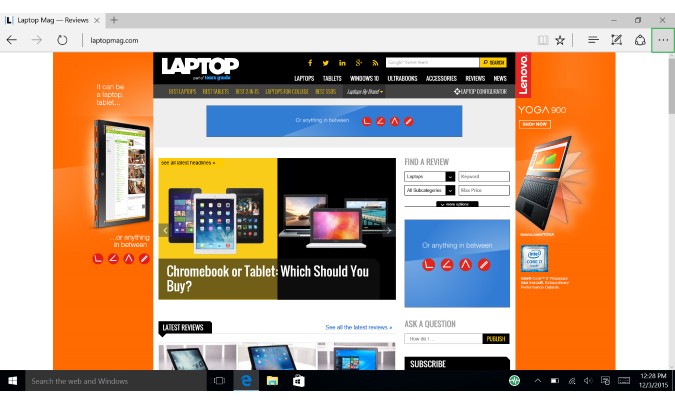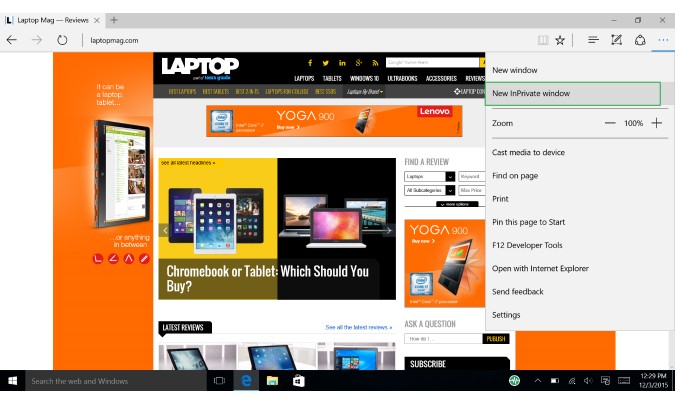How to Open an InPrivate Window in Microsoft Edge
Whether you’re trying to buy a surprise gift for a friend or loved one without leaving any clues, log into the same site on two different accounts, or just trying to not leave any embarrassing info in your browser history, private or incognito browsing can be a really useful tool. As on Internet Explorer, Microsoft has included this feature on its new web browser. Here's how to open a new InPrivate window when using Microsoft Edge.
1. Open Edge.
2. Click the three-dot menu icon in the top right.
3. Click “New InPrivate Window” from the drop down menu, and voila, you’re done.
Alternatively, if you’re looking to speed things up even more, you can just press Ctrl+Shift+P at the same time to open an InPrivate Window anytime you’re using Edge.
Edge Browser Tips
- Share a Web Page
- Disable Flash
- Change Download Folder
- Send a Web Note
- Disable or Enable Cookies
- Stop Restoring Tabs After a Crash
- Change Search Engine to Google
- Pin a Website to Windows 10’s Start Menu
- Enable Do Not Track
- Set Homepage (or Homepages)
- Enable Dark Theme
- How to Enable Do Not Track in Microsoft Edge Browser
- How to Import Favorites into Edge From Another Browser
- Clear Your History and Cookies in Microsoft Edge
- Print in Microsoft Edge
- Add a Page to the Reading List in Microsoft Edge Browser
- Rename a Favorite in Microsoft Edge Browser
- How to Add a Favorite Site/Bookmark in Microsoft Edge
- How to Open an InPrivate Window in Microsoft Edge
- Turn On Reading Mode in Microsoft Edge
- Enable and Use Cortana in Microsoft Edge
- Block Pop-ups in Microsoft Edge Browser
- Manage or View Saved Passwords
- Set Aside Tabs
- Increase Your Privacy
- All Windows 10 Tips
Sign up to receive The Snapshot, a free special dispatch from Laptop Mag, in your inbox.