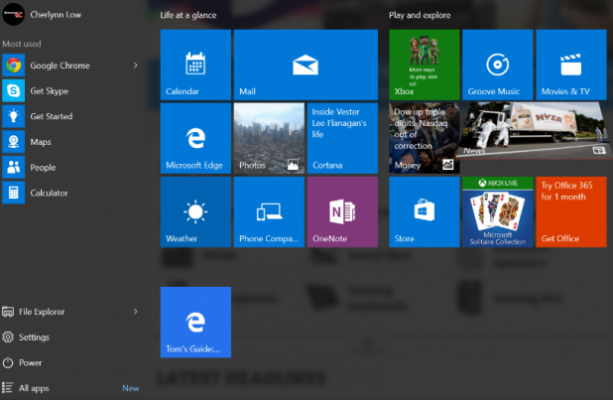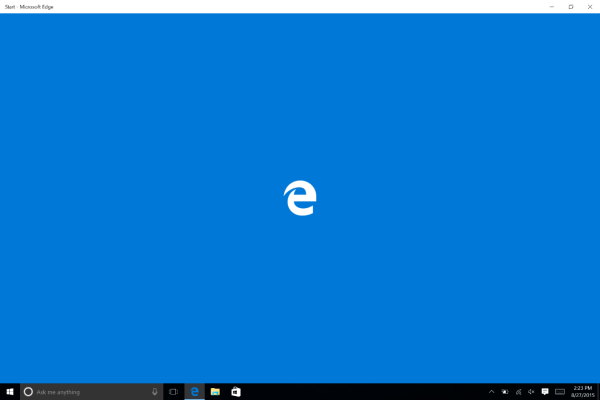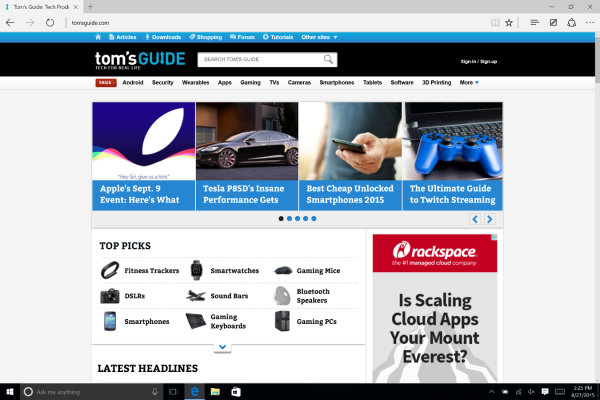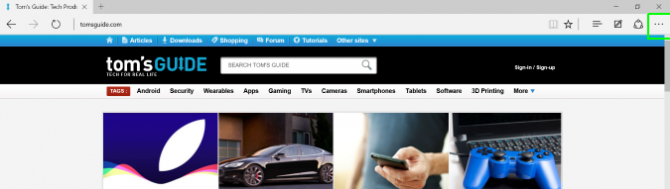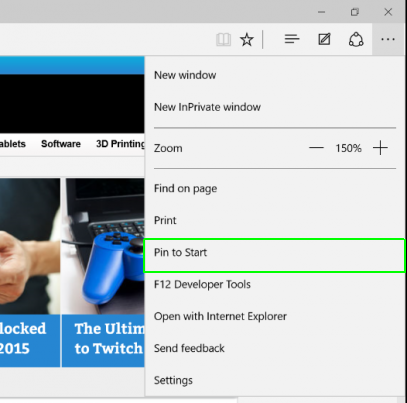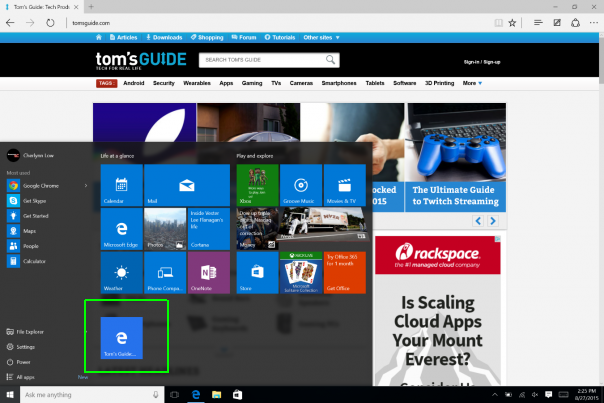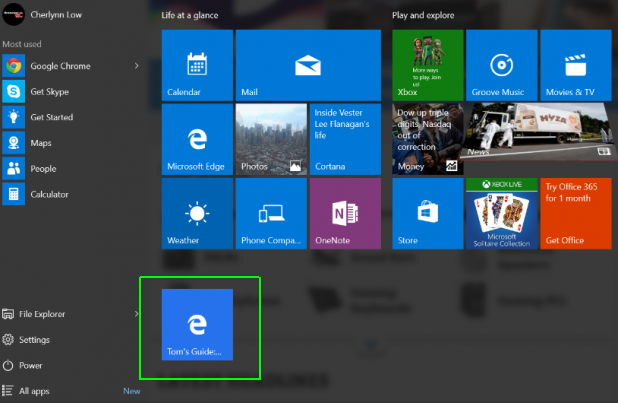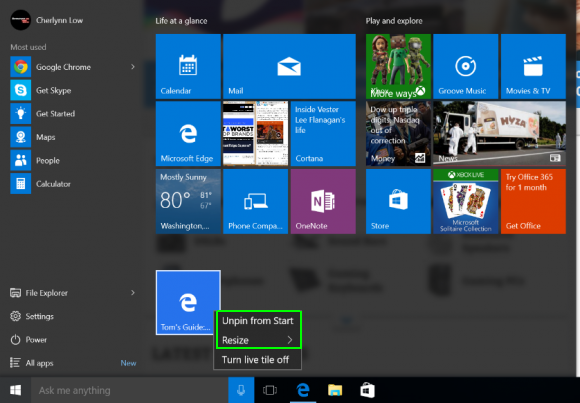How to Pin a Website to Windows 10's Start Menu
Microsoft brought back the Start Menu with Windows 10, and refreshed the familiar interface with colorful Live Tiles. This touch-friendly system makes it easy to access your favorite apps and content with a finger or mouse while providing plenty of customization options.
With Microsoft's new Edge browser, you can pin your favorite websites to the Start menu so you are just one click away from the latest news and updates. Here's how to do it.
How to pin websites to the Windows 10 Start Menu
1. Open Edge.
2. Navigate to the site you want to pin.
3. Tap the three-dot menu button at the top right.
4. Select Pin To Start.
Sign up to receive The Snapshot, a free special dispatch from Laptop Mag, in your inbox.
You should now see your site in the Start menu when you press the Windows key.
How to Unpin or Resize a Website's Tile
1. Open the Start menu.
2. Right-click the icon for the page you want to unpin..
3. Select Unpin From Start or Resize.
When resizing, you can choose from Small or Medium tile sizes.
Now that you can pin things to the Start menu, take the next step by checking our guide on how to create website shortcuts on your desktop with Chrome and how to add quick contacts on the start menu.
Edge Browser Tips
- Share a Web Page
- Disable Flash
- Change Download Folder
- Send a Web Note
- Disable or Enable Cookies
- Stop Restoring Tabs After a Crash
- Change Search Engine to Google
- Pin a Website to Windows 10’s Start Menu
- Enable Do Not Track
- Set Homepage (or Homepages)
- Enable Dark Theme
- How to Enable Do Not Track in Microsoft Edge Browser
- How to Import Favorites into Edge From Another Browser
- Clear Your History and Cookies in Microsoft Edge
- Print in Microsoft Edge
- Add a Page to the Reading List in Microsoft Edge Browser
- Rename a Favorite in Microsoft Edge Browser
- How to Add a Favorite Site/Bookmark in Microsoft Edge
- How to Open an InPrivate Window in Microsoft Edge
- Turn On Reading Mode in Microsoft Edge
- Enable and Use Cortana in Microsoft Edge
- Block Pop-ups in Microsoft Edge Browser
- Manage or View Saved Passwords
- Set Aside Tabs
- Increase Your Privacy
- All Windows 10 Tips