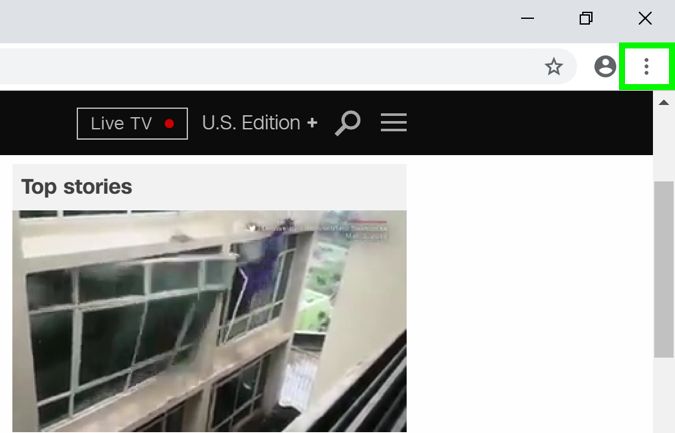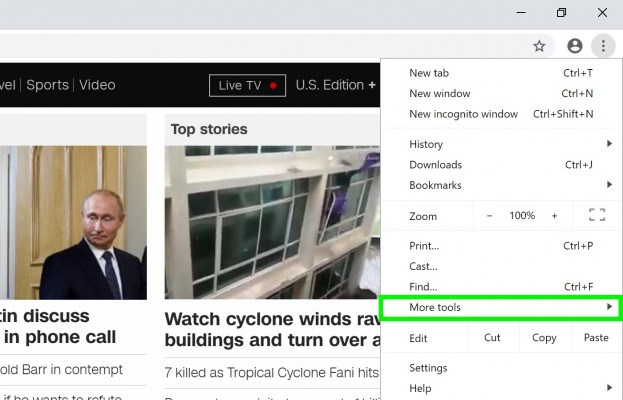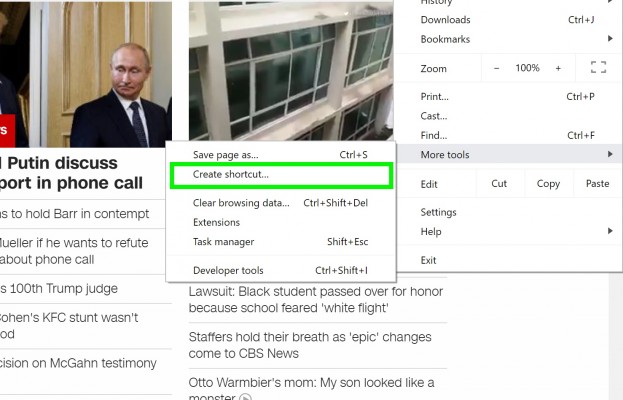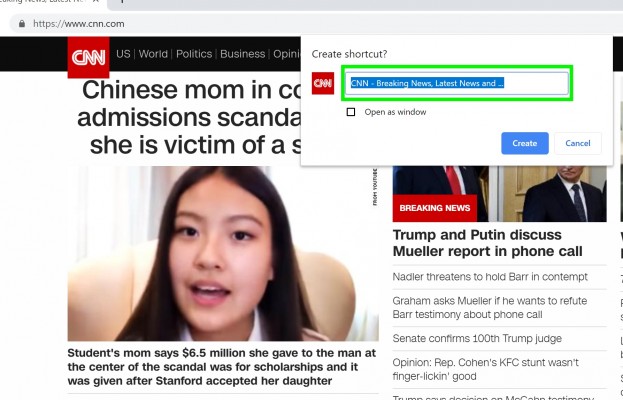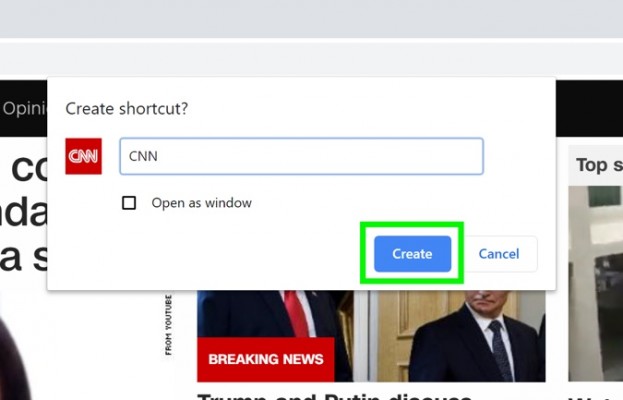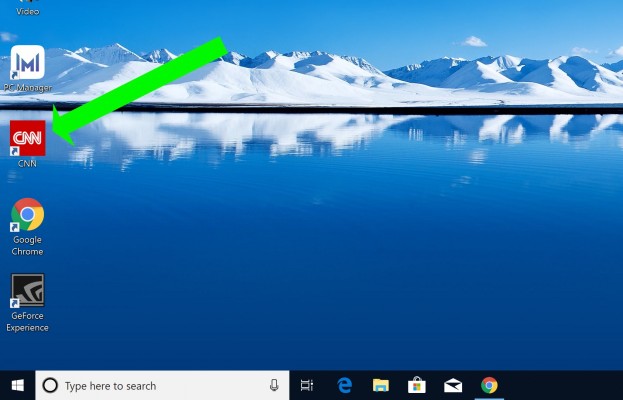How to create desktop shortcuts for web pages using Chrome
Here's how to create desktop shortcuts with the Google Chrome browser
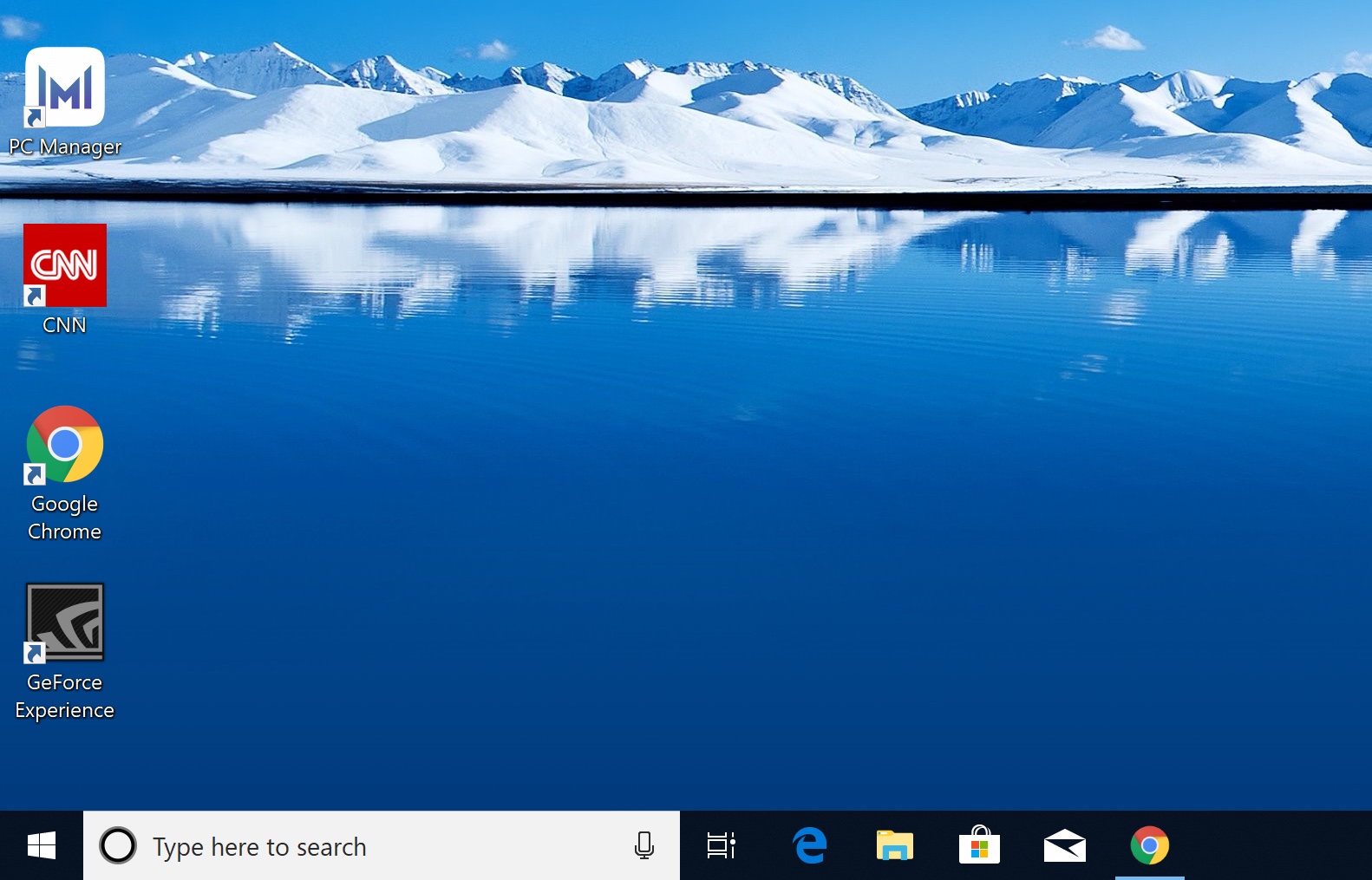
Everyone has a favorite web page that they navigate to as soon as they open their web browser. Whether it's CNN, Gmail, or your most beloved tech site (ours), we all have that one page we consider more important than the rest. This is why you'll want to know how to create a shortcut to a website on your desktop, so you can find out what's happening in the world right away, not two minutes behind.
Thankfully, Google Chrome makes it easy to drop clickable links onto your desktop, letting you jump to a web page in one click. Here's how to create desktop shortcuts for your favorite web pages using Chrome.
- Google Chrome vs. Microsoft Edge: which browser is best?
- How to save all open Chrome tabs for a future browsing session
- What to Do When the Windows Taskbar Won’t Auto-Hide in Windows 10
How to create a desktop shortcut with Google Chrome
1. Navigate to your favorite page and click the ••• icon in the upper-right corner of the screen.
2. Select More tools.
3. Select Create shortcut.
4. Edit the shortcut name.
5. Click Create. If you check Open as Window, the next time you open the link, it will open without an editable search bar.
Sign up to receive The Snapshot, a free special dispatch from Laptop Mag, in your inbox.
Now you've got a desktop shortcut that takes you directly to Chrome!
Now that you've mastered this little trick, check out our guides for how to change your password in Windows 10 and how to password protect a folder in Windows 10. Burned out on Windows? Check out our guide to the best Chromebooks and how to use Chrome's Dark Mode.
- Shrink tabs in Chrome with the Pin Tab feature
- How to view Google Docs without a web connection
- How to sync Google Chrome across all of your devices