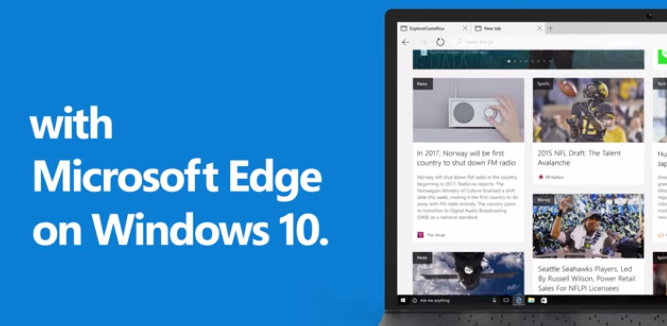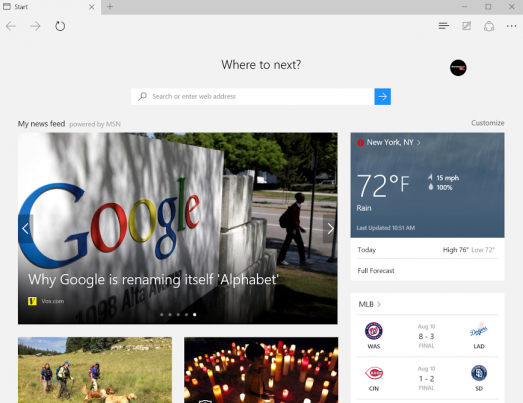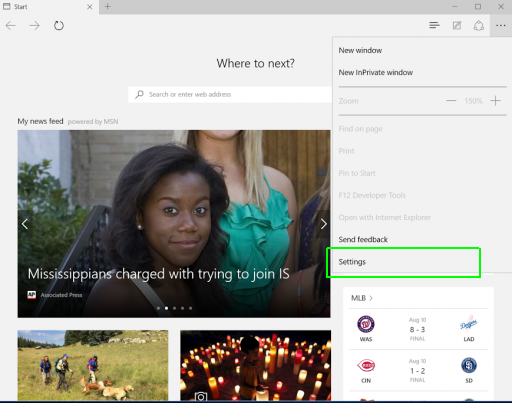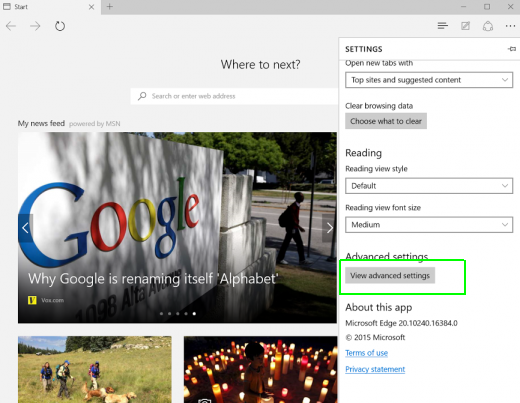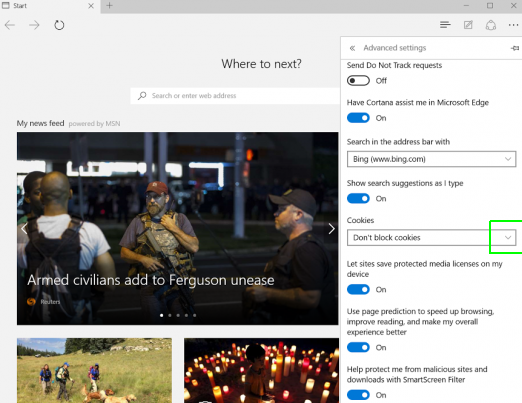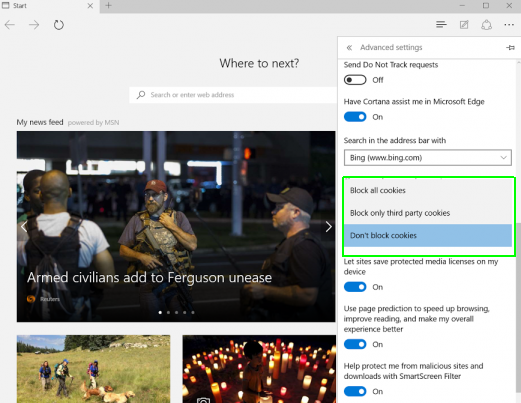How to Disable or Enable Cookies on Edge Browser
The Internet can be a scary, insidious place where your cookies probably should be guarded as fiercely as your wallets. Cookies are little pieces of information that identify you on the Web and where you've been. They might even contain such sensitive data as usernames and passwords. While cookies can be key to a smooth Web experience, useful for such functions as keeping you logged in to your email or saving shopping cart items, malicious third parties could try to access them. Thankfully, there is a way to prevent this in most browsers, including Microsoft's all-new Edge. Here's a step-by-step guide.
1. Open Edge.
2. Press the three-dot More Actions button on the top right
MORE: These Windows 10 Keyboard Shortcuts Will Save You Clicks
3. Select Settings from the menu that shows up.
4. Tap or click View Advanced Settings. You'll need to scroll down to the bottom of the page.
5. Press the dropdown arrow under the Cookies field.
Sign up to receive The Snapshot, a free special dispatch from Laptop Mag, in your inbox.
6. Select Block All Cookies or Block Only Third Party Cookies if you want to disable cookies, or Don't Block Cookies if you want to enable them. I recommend blocking just third-party cookies. First-party cookies are sometimes necessary for sites to function, as they could contain info that keeps you logged in to a site.
After picking your option, you can exit the settings panel by clicking anywhere else on the page.
Edge Browser Tips
- Share a Web Page
- Disable Flash
- Change Download Folder
- Send a Web Note
- Disable or Enable Cookies
- Stop Restoring Tabs After a Crash
- Change Search Engine to Google
- Pin a Website to Windows 10’s Start Menu
- Enable Do Not Track
- Set Homepage (or Homepages)
- Enable Dark Theme
- How to Enable Do Not Track in Microsoft Edge Browser
- How to Import Favorites into Edge From Another Browser
- Clear Your History and Cookies in Microsoft Edge
- Print in Microsoft Edge
- Add a Page to the Reading List in Microsoft Edge Browser
- Rename a Favorite in Microsoft Edge Browser
- How to Add a Favorite Site/Bookmark in Microsoft Edge
- How to Open an InPrivate Window in Microsoft Edge
- Turn On Reading Mode in Microsoft Edge
- Enable and Use Cortana in Microsoft Edge
- Block Pop-ups in Microsoft Edge Browser
- Manage or View Saved Passwords
- Set Aside Tabs
- Increase Your Privacy
- All Windows 10 Tips