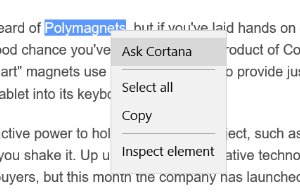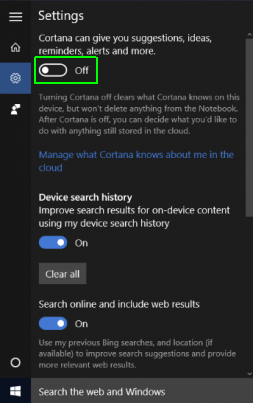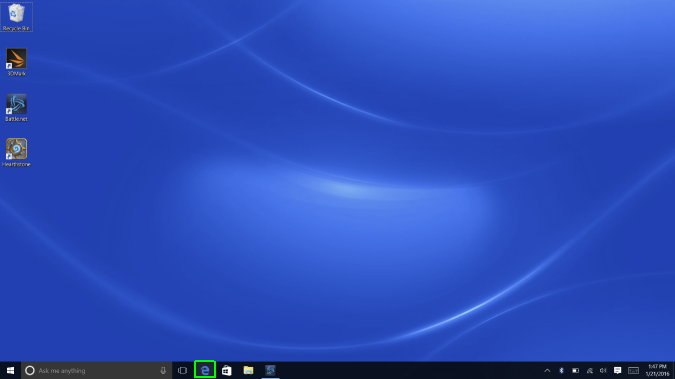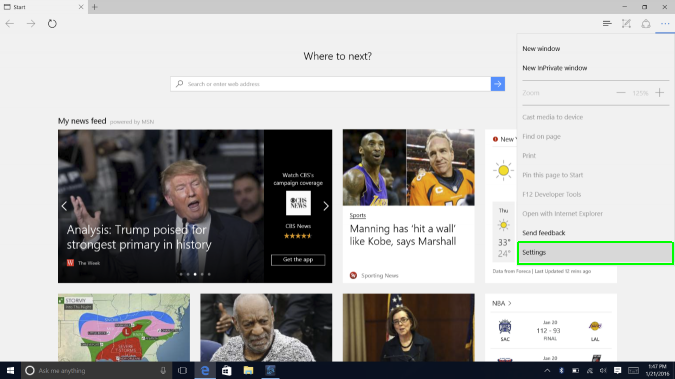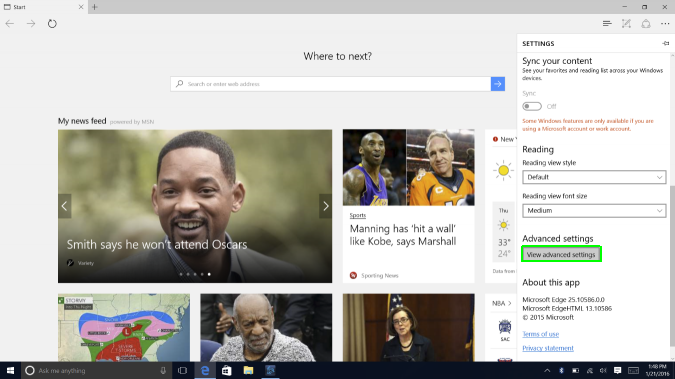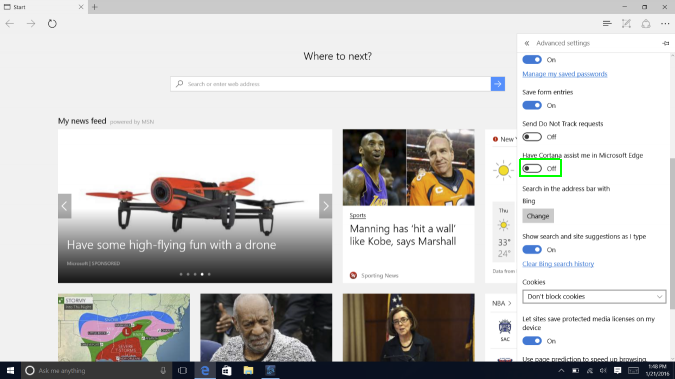How to Turn On and Use Cortana in Microsoft Edge
Cortana is a big part of Windows 10. She can help you set reminders, find local files, call you an Uber when you’re looking for a ride and a whole lot more. The easiest place to find her is in the search box on the bottom left of the Windows 10 taskbar, but she can also help you out whenever you’re using Microsoft’s latest web browser, Edge. In Edge, she can look up tricky words, find the location of an interesting restaurant and even pop up a notification if she has additional information relating to the page you’re on. So here’s a quick guide on how to set up Cortana in Microsoft Edge.
First thing’s first, Cortana has to be enabled in Windows 10 before she can start assisting you in Edge. You’ll know if she’s on if you see a little ring in the bottom left search box in Windows 10.
If she’s currently turned off, you’ll need to click on the search box, hit gear icon to open up the settings menu, and click the slider under the prompt to enable Cortana to “On.” Then just sign in with your Microsoft account. (Cortana needs this so she can save info that’s most relevant to you.)
To turn her on in Edge, follow these steps:
1. Open Edge
2. Click the More button in the top right (the one with the three dots).
3. Click Settings at the bottom of the More window.
Sign up to receive The Snapshot, a free special dispatch from Laptop Mag, in your inbox.
4. Scroll down and hit the button that says “View Advanced Settings.”
5. Click the slider underneath where it says “Have Cortana assist me in Microsoft Edge.”
That’s it.
Now if you go to a page and want to ask Cortana for help, simply highlight a word, press and hold on the highlighted item (or right-click) and select “Ask Cortana.”
A window will slide out from the right and show you helpful information that changes depending on your preference, location and the material selected.
Edge Browser Tips
- Share a Web Page
- Disable Flash
- Change Download Folder
- Send a Web Note
- Disable or Enable Cookies
- Stop Restoring Tabs After a Crash
- Change Search Engine to Google
- Pin a Website to Windows 10’s Start Menu
- Enable Do Not Track
- Set Homepage (or Homepages)
- Enable Dark Theme
- How to Enable Do Not Track in Microsoft Edge Browser
- How to Import Favorites into Edge From Another Browser
- Clear Your History and Cookies in Microsoft Edge
- Print in Microsoft Edge
- Add a Page to the Reading List in Microsoft Edge Browser
- Rename a Favorite in Microsoft Edge Browser
- How to Add a Favorite Site/Bookmark in Microsoft Edge
- How to Open an InPrivate Window in Microsoft Edge
- Turn On Reading Mode in Microsoft Edge
- Enable and Use Cortana in Microsoft Edge
- Block Pop-ups in Microsoft Edge Browser
- Manage or View Saved Passwords
- Set Aside Tabs
- Increase Your Privacy
- All Windows 10 Tips