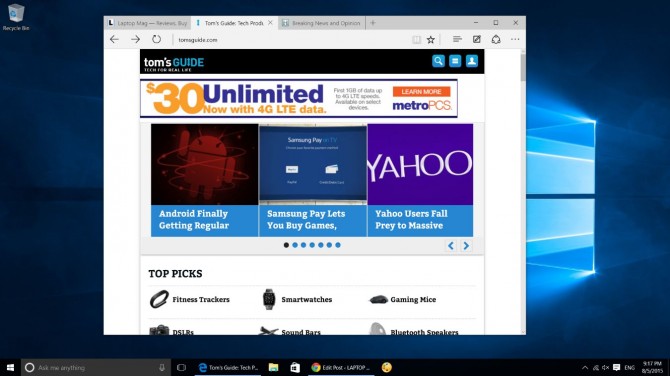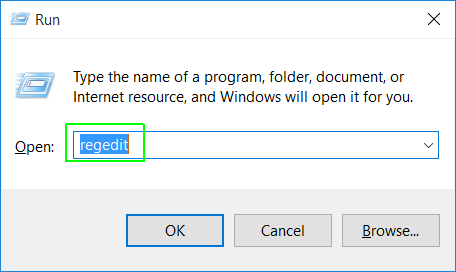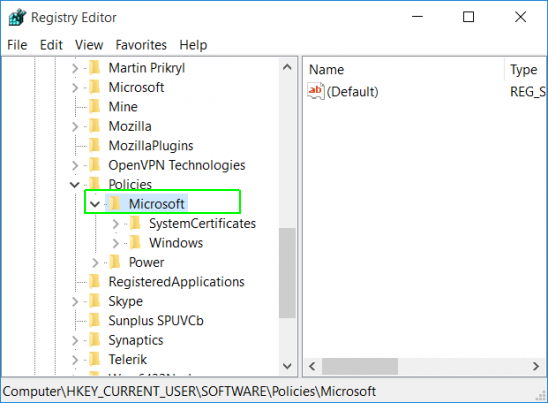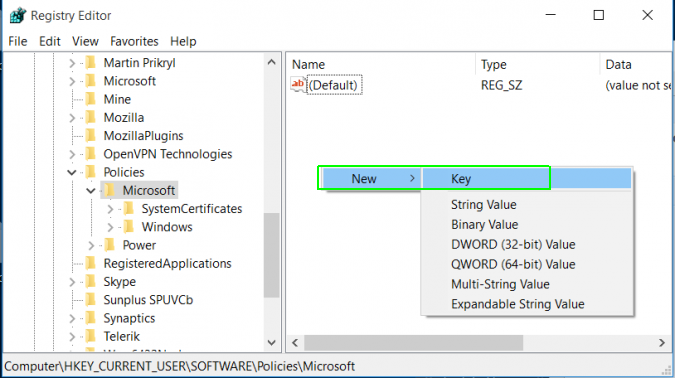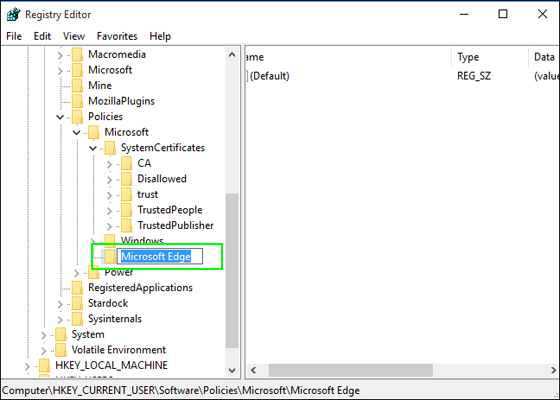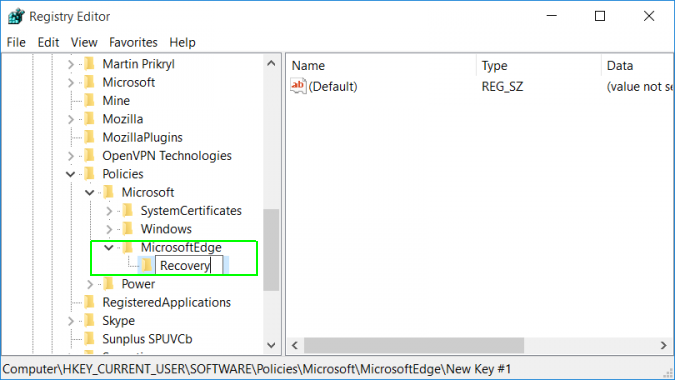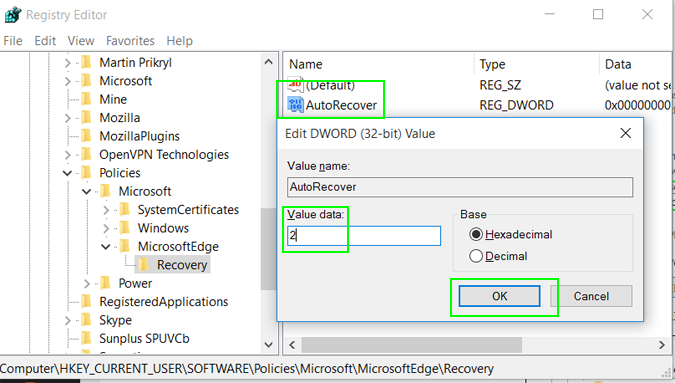How to Stop Edge Browser From Restoring Tabs After a Crash
Something happens that causes your Edge browser to crash or makes you force close it. Perhaps it's a website with bad code. Maybe you just have too many tabs open. However, when you reopen your browser, all the same tabs start loading again. That's because, by default, Edge browser restores all tabs when you relaunch it after a force close, which can be frustrating if you force closed because you wanted to get rid of those tabs. Microsoft doesn't provide an easy setting to turn this auto recover feature off, but by adding changing a couple of hidden settings, you can disable it.
Note that this process involves editing the Windows registry, which is a database of all your computers' important settings. If you were go to around deleting entries or randomly renaming folders in the registry, you could mess up your system, but if you follow our instructions and don't intentionally break things, you shouldn't have a problem.
1. Open regedit. Hit Windows + R and type regedit into the run dialog box. Click Ok.
2. Navigate to HKEY_CURRENT_USER/Software/policies/Microsoft/. You can get there by opening the folders in the left pane of the Registry Editor, much as you would navigate a folder tree in Windows Explorer.
3. Right click in the right pane and select New > Key. An unnamed entry appears.
4. Rename the key to MicrosoftEdge.
5. Create a key named Recovery under MicrosoftEdge, using the same method.
Sign up to receive The Snapshot, a free special dispatch from Laptop Mag, in your inbox.
6. Right click select New > DWORD (32-bit value) in the right pane of the Recovery key .
7. Name the new value AutoRecover.
8. Open AutoRecover and set its value to 2. Click Ok.
9. Navigate to HKEY_LOCAL_MACHINE\SOFTWARE\Policies\Microsoft.
10. Repeat steps 3 to 6 from this location so that you have a HKEY_LOCAL_MACHINE\SOFTWARE\Policies\Microsoft\MicrosoftEdge\Recovery\AutoRecover DWORD Value set to 2.
Edge browser will always open to a single tab, even if you force closed it or it crashed.
Edge Browser Tips
- Share a Web Page
- Disable Flash
- Change Download Folder
- Send a Web Note
- Disable or Enable Cookies
- Stop Restoring Tabs After a Crash
- Change Search Engine to Google
- Pin a Website to Windows 10’s Start Menu
- Enable Do Not Track
- Set Homepage (or Homepages)
- Enable Dark Theme
- How to Enable Do Not Track in Microsoft Edge Browser
- How to Import Favorites into Edge From Another Browser
- Clear Your History and Cookies in Microsoft Edge
- Print in Microsoft Edge
- Add a Page to the Reading List in Microsoft Edge Browser
- Rename a Favorite in Microsoft Edge Browser
- How to Add a Favorite Site/Bookmark in Microsoft Edge
- How to Open an InPrivate Window in Microsoft Edge
- Turn On Reading Mode in Microsoft Edge
- Enable and Use Cortana in Microsoft Edge
- Block Pop-ups in Microsoft Edge Browser
- Manage or View Saved Passwords
- Set Aside Tabs
- Increase Your Privacy
- All Windows 10 Tips
Having issues with Windows 10? Our sister site, Tom’s Hardware, has a team of staffers standing by in the forums to answer your questions 24/7.