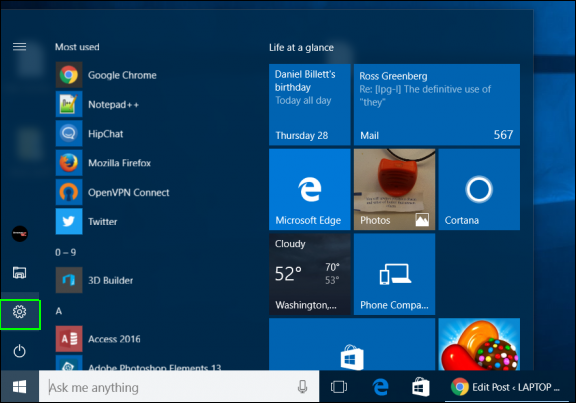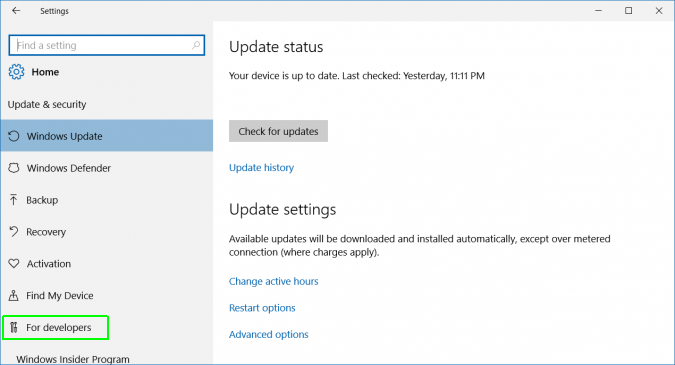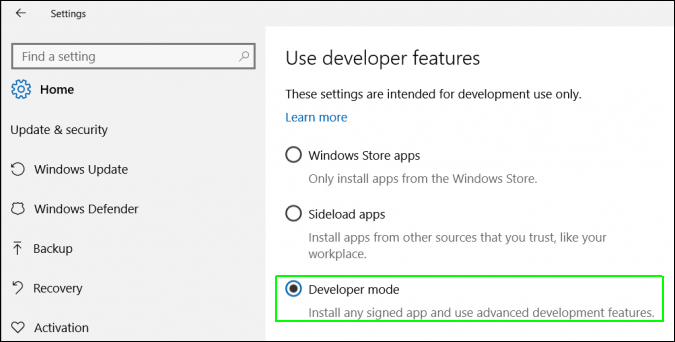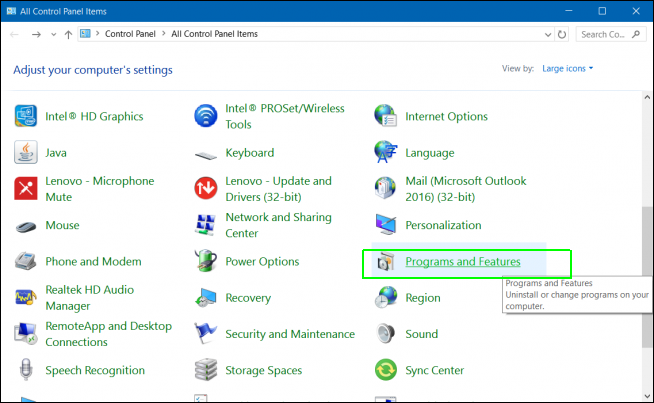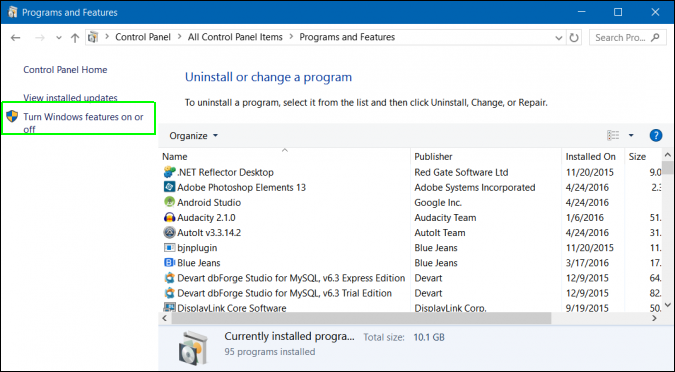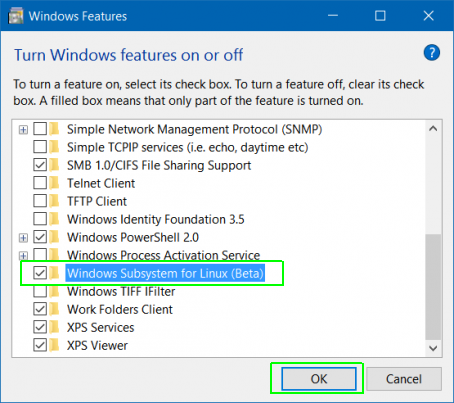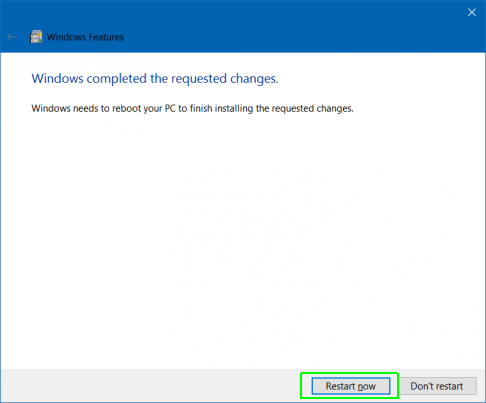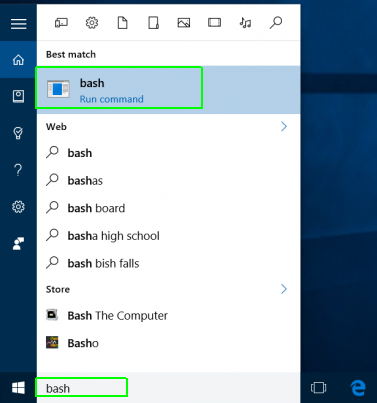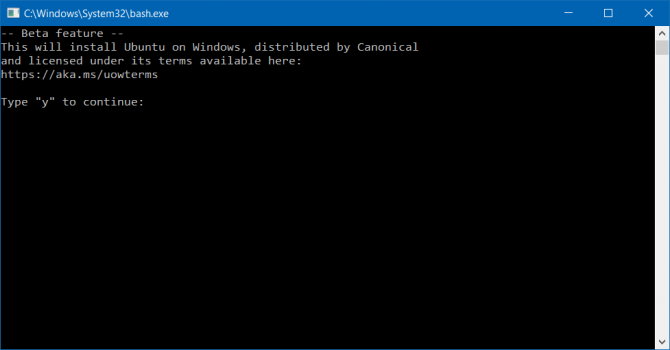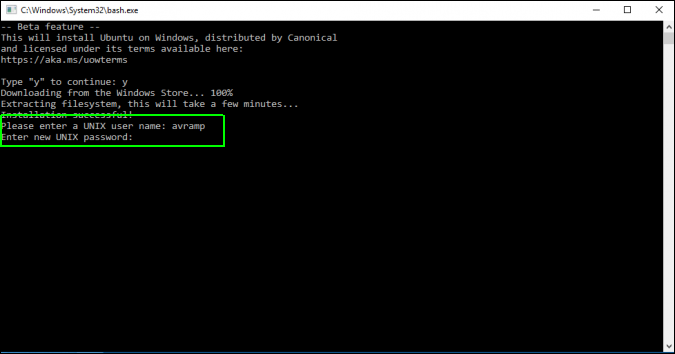How to Enable the Linux Bash Shell in Windows 10
Linux geeks rejoice. As of build number 14328, Windows 10 allows you to run a special flavor of the Bash shell (on Ubuntu) in a window. Using Bash, you can navigate around the file system, install and run Linux command line apps like the vi text editor or, with some unofficial tweaks, try to load windowed programs. However, before you can use Bash in Windows 10, you have to turn it on. Here's how.
1. Navigate to Settings. You can get there by clicking the gear icon on the Start menu.
2. Click Update & security.
3. Select For Developers in the left column.
4. Select Developer Mode under "Use developer features" if it's not already enabled.
5. Navigate to the Control Panel (the old Windows control panel). You can get there by hitting Windows Key + X and selecting Control panel from the pop-up menu that appears.
6. Select Programs and Features. If it's not visible, make sure you select "Large icons" from the "View by" menu.
Sign up to receive The Snapshot, a free special dispatch from Laptop Mag, in your inbox.
7. Click "Turn Windows features on or off."
8. Toggle "Windows Subsystem for Linux" to on and click Ok.
9. Click the Restart Now button.
10. Search for Bash in the Cortana / Search box and click its icon.
11. Type "y" and hit Enter when promoted to install Ubuntu. The system will then take a few minutes to install Ubuntu in the command prompt window.
12. Create a username and password.
You can now use the Bash shell as if you were on a a computer with Ubuntu installed as its primary OS. There are a few command line apps built-in, including the vi and pico text editors, and you can add more by using the apt-get command. There's also a program which allows you to run windowed Ubuntu apps in Windows 10.
Windows 10 Performance and Productivity
- Best Windows 10 Keyboard Shortcuts
- MIrror Your Screen to a TV or Monitor
- Speed Windows 10 Boot Time
- Get Superfast Mouse, Touchpad Speeds
- Calibrate Your Monitor
- Activate 'God Mode'
- Defragment Your Hard Drive
- Measure the Time it Takes for Apps to Load at Boot
- Use Maximum CPU Power
- Enable Swipe to Delete in Email
- Copy and Paste at the Command Prompt
- How to record your screen in Windows 10
- Use Offline Maps
- Get the Full Layout in Windows 10’s Touch Keyboard
- Create a .Reg File for Easy Registry Hacks
- Record PC Gameplay on the Xbox App
- Perform a Clean Install of Windows 10
- Uninstall Windows 10 and Roll Back to 7 or 8
- Enable the Linux Bash Shell
- Generate a Detailed Battery Report
- Turn a PC into a Wireless Display
- Open Folders in the Taskbar
- Open Sites in the Taskbar
- Import Gmail Contacts
- Get Android Notifications
- Use Multiple Desktops
- Use Eye Control
- Use the Timeline Feature to Resume a Task
- Send Web Pages from Phone to PC
- All Windows 10 Tips
- Increase your Battery Life