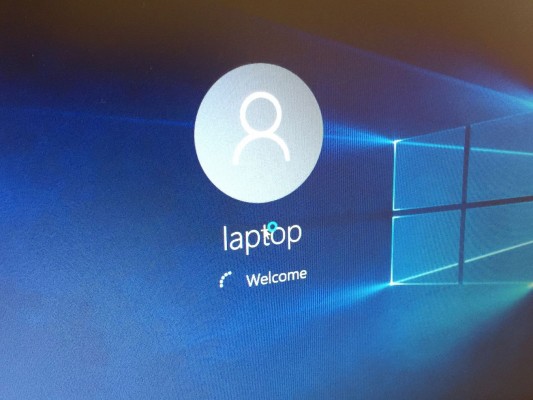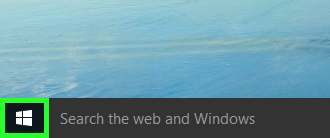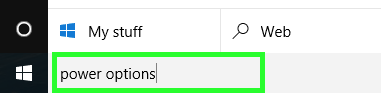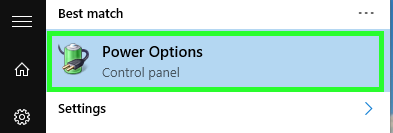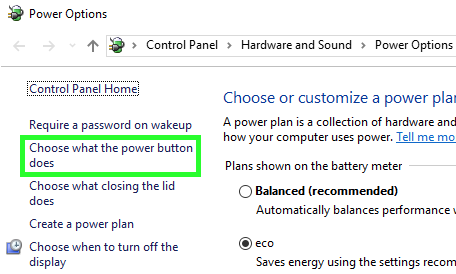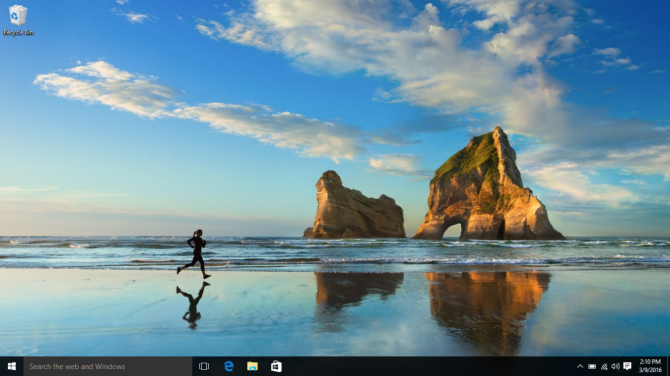How to Dramatically Cut Your Windows 10 PC’s Boot Time
If you're tired of waiting and waiting for your Windows 10 PC to boot, you're going to want to make sure the Fast Startup setting is enabled. Also known as Fast Boot in Windows 8, this feature shuts your PC down similar to how it sets the machine to sleep, writing the state of your operating system to a hibernation file.
We tried this out on a PC we're currently testing for review, and enabling Fast Startup reduced our boot time from 1 minute to 19 seconds, shaving 41 seconds — two-thirds of the boot time — off. Since changing this setting doesn't take much time, why not take a moment now to save many in the future?
MORE: Our Favorite Tablets for Work and Play
Users who encrypt their have drive with software like TrueCrypt may not want to enable the setting, as they will then need to manually dismount encrypted drives prior to shutting down. Fast Startup also may lead to file corruption or other issues for computers that dual-boot between partitions or operating systems, so keep the setting disabled if you manage your computer in that manner.
This setting is commonly enabled in PCs sold running Windows 10 and any that were upgraded from Windows 8, but it's more likely to be disabled on devices that were upgraded from Windows 7. Here are step-by-step instructions for how to turn on Fast Startup mode.
How to Cut Your Windows 10 PC's Boot Time by 66 Percent
1. Click the Start button.
2. Type "Power Options."
Sign up to receive The Snapshot, a free special dispatch from Laptop Mag, in your inbox.
3. Select Power Options.
4. Click "Choose what the power button does."
5. Select "Change settings that are currently unavailable" if the Shutdown settings are greyed out.
6. Check the box next to "Turn on fast startup."
7. Click Save Changes.
Now your PC will take advantage of the Fast Startup mode when you boot it up.
Want to make Windows 10 run even faster? Here's how to defragment your hard drive in Windows 10.
Windows 10 Performance and Productivity
- Best Windows 10 Keyboard Shortcuts
- MIrror Your Screen to a TV or Monitor
- Speed Windows 10 Boot Time
- Get Superfast Mouse, Touchpad Speeds
- Calibrate Your Monitor
- Activate 'God Mode'
- Defragment Your Hard Drive
- Measure the Time it Takes for Apps to Load at Boot
- Use Maximum CPU Power
- Enable Swipe to Delete in Email
- Copy and Paste at the Command Prompt
- How to record your screen in Windows 10
- Use Offline Maps
- Get the Full Layout in Windows 10’s Touch Keyboard
- Create a .Reg File for Easy Registry Hacks
- Record PC Gameplay on the Xbox App
- Perform a Clean Install of Windows 10
- Uninstall Windows 10 and Roll Back to 7 or 8
- Enable the Linux Bash Shell
- Generate a Detailed Battery Report
- Turn a PC into a Wireless Display
- Open Folders in the Taskbar
- Open Sites in the Taskbar
- Import Gmail Contacts
- Get Android Notifications
- Use Multiple Desktops
- Use Eye Control
- Use the Timeline Feature to Resume a Task
- Send Web Pages from Phone to PC
- All Windows 10 Tips
- Increase your Battery Life
Henry was a contributing writer at Laptop Mag. He penned hundreds of articles, including helpful how-tos for Windows, Mac, and Gmail. Henry has also written about some of the best Chromebooks, and he has reviewed many Apple devices, including various MacBook Air laptops. He is now a managing editor at our sister site Tom's Guide, covering streaming media, laptops, and all things Apple.