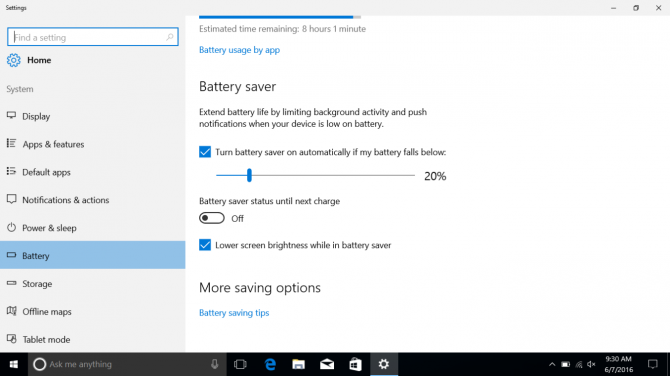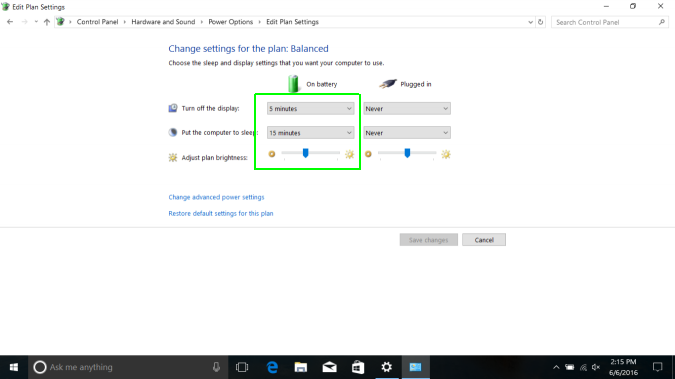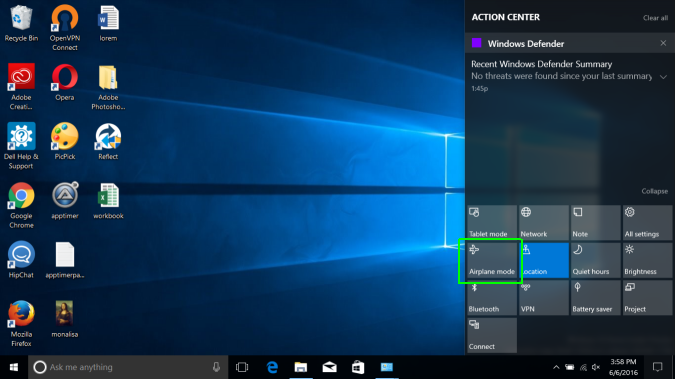How to Make Your Windows 10 Laptop Last Longer on a Charge
Whether you're a few feet from an outlet or flying at 38,000 feet without a plug in sight, you shouldn't have to worry about your laptop running out of juice. Whether your notebook naturally sips juice or gulps it down, there are a lot of things you can do to squeeze more hours out of a charge.
Here's how to make your Window's 10 laptop battery last longer on a charge:
Decrease the Screen Brightness
The most visible source of battery drain is your display's backlight, which sucks up more power than anything else in most notebooks (perhaps with the exception of a GPU in a gaming notebook). A few percentage points of luminosity can go a long way.
When we tested the Dell XPS 13 at 100 nits of brightness, it lasted for 11 hours and 54 minutes. When we dimmed it to 10 percent of its maximum brightness (20 nits), which was a tad on the dark side, but still possible to read, it ran for an extra 38 minutes, or 12:32. We ran the same test again at 100 percent, or 318 nits, and it only lasted for 9 hours. That extra brightness wasted a lot of potential battery life.
If you're unplugged and need as much time as you can on a charge, dim that backlight.
Battery Saver Mode
Sign up to receive The Snapshot, a free special dispatch from Laptop Mag, in your inbox.
Windows 10's Action Center features an easy way to turn on the operating system's battery-saver mode, which restricts background activity and push notifications. To turn on the mode:
- Open the Action Center
- Click the Battery saver button
You can fine-tune Battery saver in Settings > System > Battery. The setting gives you options that allow you to decide when to turn on the mode automatically (it defaults to 20 percent), and whether you want to automatically lower your screen brightness when it activates.
Sleep More
Just like people, Windows 10 laptops can stay awake longer if they sleep more. So set your laptop to put itself to sleep when you're not using it.
To decide when your computer should sleep:
- Select Power Options from the control panel.
- In the menu next to “Put the computer to sleep, pick a time.” The default time interval is 15 minutes, but you should pick a shorter time so that your laptop goes to sleep after only a few minutes of not being used. You can also pick a shorter time interval for the display to shut itself off.
Upgrade to an SSD
More and more laptops are coming with SSDs by default, but those with a traditional HDD can be easily upgraded. An SSD takes less power than an HDD. In addition, because an SSD lacks moving parts, it is faster and longer lasting.
MORE: Best SSDs for Your Money
Change Wi-Fi Networks
We run the Laptop Mag Battery Test on an 802.11ac Wi-Fi network. Connecting to a 5-GHz connection rather than an older, 2.4-GHz connection can save your laptop's battery life, since 802.11ac networks use less power. It's a quick way to increase your internet speeds as well as your battery life. Check out our top picks for the best 802.11ac routers.
Turn Off Backlit Keyboards
Backlit keyboards look nice, but they are huge battery sucks. If you're a touch typist and you're sitting in a dark room, you'll have no problem turning off the backlight function, and you'll reap some benefits in terms of battery life. You can usually turn off backlighting by hitting the Function (FN) key and pressing a backlight key on the top row of your keyboard (some computers may not require you to hit the function key).
Use a High-Contrast Theme
They're not pretty, but Windows 10's high-contrast themes can save some energy. They use black pixels, with white and yellow text, which is far more energy-efficient than bright white background. These themes are meant to help make it easier for you to see the display, but this is a nice benefit on the side.
To turn on a high-contrast theme:
- Go to Settings > Appearance and Personalization > Change the Theme
- Pick High Contrast #1, #2 or Black (the white high-contrast mode won't help).
The Edge and Firefox browsers will automatically adapt to the high-contrast theme. Upon opening Chrome, you will be offered the opportunity to download a high-contrast extension.
Turn on Airplane Mode
Airplane mode will shut off your Windows 10 laptop's wireless radios, which will disable Bluetooth and Wi-Fi. It's a quick way to save some electricity, as long as you can get your work done locally. Most laptops have a function key assigned to this, but you can also open the Action Center and turn on Airplane mode there.
If you need Wi-Fi, you can still turn off Bluetooth from the Action Center.
Remove Peripherals, Hard Drives and Discs
Anything you have attached to your laptop is sucking a little bit of power. Whether you're syncing a phone, backing up your data or have a disc you just burned sitting in your DVD drive (yes, some people still have those), they all require power. Disconnect all of your extras to save a little juice.
Limit Background Programs
You could have programs running in the background that you don't even know about. Often, this is because these programs are set to launch when you boot up your laptop.
To see what runs at startup, go Task Manager > Startup. This tab is filled with programs that could be connecting to the internet, even when you didn't start them up yourself. If there's any app running automatically in the background that you don't need, click Disable to remove it from this list"
Rein in Antivirus
You may have your antivirus software set to automatically scan your laptop at the same time each week. That's a good idea, as it helps you keep your computer clean. But if the scans run while you're on battery power, you could lose quite a bit of juice. Depending on your antivirus program, you may be able to delay scheduled scans until you've plugged in your notebook. Alternatively, you should pick a time when you're likely to be near a wall socket.
Windows 10 Basics
- 7 Settings to Change Right Away
- Windows 10 Keyboard Shortcuts to Save You Clicks
- 5 Ways to Take Screenshots
- Change Your Password in Windows 10
- Uninstall Programs in Windows 10
- Enable or Disable Tablet Mode
- Add a User (Child or Adult)
- Change the Screen Resolution
- Sync Your Settings Across Devices
- Sync iPhone with Windows 10
- Control Windows 10 with Your Voice
- Upgrade to Windows 10 From Windows 7 or 8
- Eliminate Blue Light With Night Light
- Create a New Folder
- Get to the Desktop in Windows 10
- Add a Printer
- All Windows 10 Tips
- Set Alarms
Andrew is a contributing writer at Laptop Mag. His main focus lies in helpful how-to guides and laptop reviews, including Asus, Microsoft Surface, Samsung Chromebook, and Dell. He has also dabbled in peripherals, including webcams and docking stations. His work has also appeared in Tom's Hardware, Tom's Guide, PCMag, Kotaku, and Complex. He fondly remembers his first computer: a Gateway that still lives in a spare room in his parents' home, albeit without an internet connection. When he’s not writing about tech, you can find him playing video games, checking social media and waiting for the next Marvel movie.