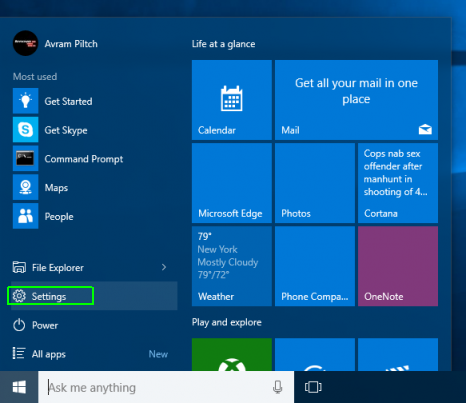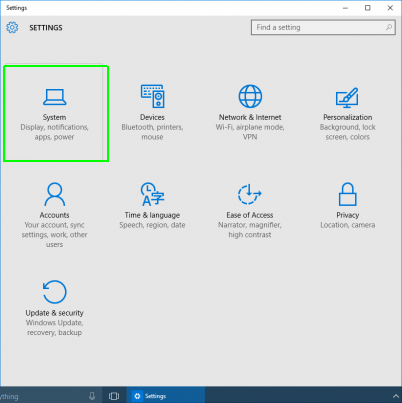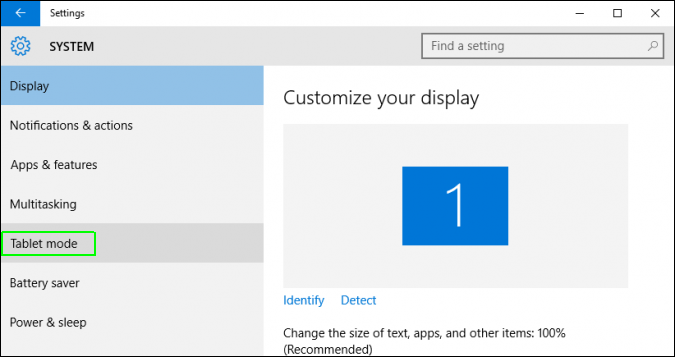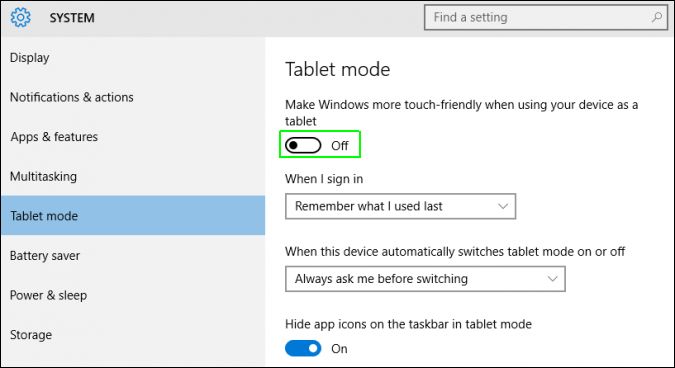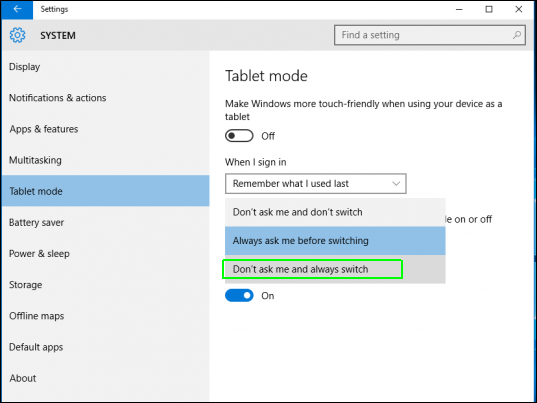How to Enable or Disable Tablet Mode in Windows 10
Windows 10's Tablet Mode provides a more touch-friendly experience by making all applications run at full screen (rather than in windows) and giving you a Start screen instead of a Start Menu. If you have a 2-in-1 device, Windows 10 asks you if you want to enter tablet mode every time you convert your notebook into a slate.
However, if you want to switch between Tablet and Desktop modes manually, stick with Desktop mode even on a tablet or avoid the prompt and have it switch to tablet mode automatically, you can change the settings. And if you want to only use the on-screen keyboard, check out this separate guide.
Configuring Tablet Mode involves three basic actions:
- Go to the Tablet Mode tab under Settings -> System.
- Toggle the "make Windows more touch friendly" option on or off.
- Select whether the device switches modes automatically, prompts you or never switches.
Step-by-Step Instructions with Screenshots
1. Click Settings on the Start Menu.
2. Select System.
3. Select Tablet mode in the left pane. A Tablet mode submenu appears.
4. Toggle "Make Windows more touch-friendly . . ." to on to enable Tablet mode. Toggle it off to go to desktop mode.
Sign up to receive The Snapshot, a free special dispatch from Laptop Mag, in your inbox.
5. Select "Don't ask me and always switch" from the "When this device automatically switches" menu if you want Windows 10 to switch modes on your 2-in-1 without prompting you.
Windows 10 Basics
- 7 Settings to Change Right Away
- Windows 10 Keyboard Shortcuts to Save You Clicks
- 5 Ways to Take Screenshots
- Change Your Password in Windows 10
- Uninstall Programs in Windows 10
- Enable or Disable Tablet Mode
- Add a User (Child or Adult)
- Change the Screen Resolution
- Sync Your Settings Across Devices
- Sync iPhone with Windows 10
- Control Windows 10 with Your Voice
- Upgrade to Windows 10 From Windows 7 or 8
- Eliminate Blue Light With Night Light
- Create a New Folder
- Get to the Desktop in Windows 10
- Add a Printer
- All Windows 10 Tips
- Set Alarms
Having issues with Windows 10? Our sister site, Tom’s Hardware, has a team of staffers standing by in the forums to answer your questions 24/7.