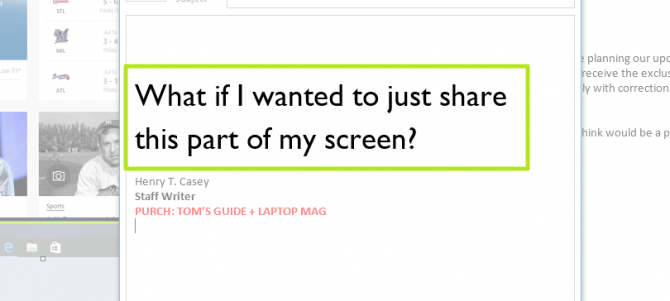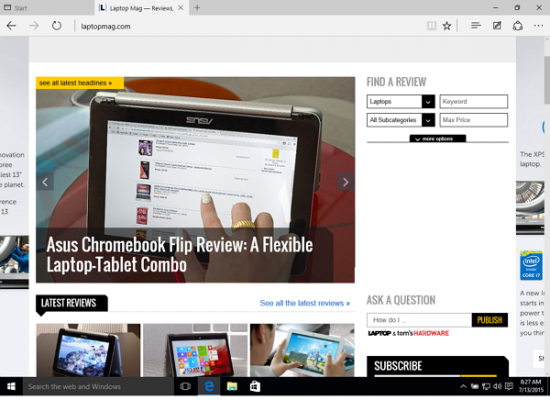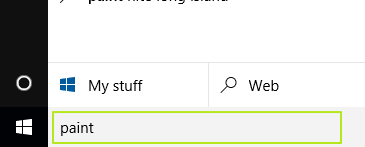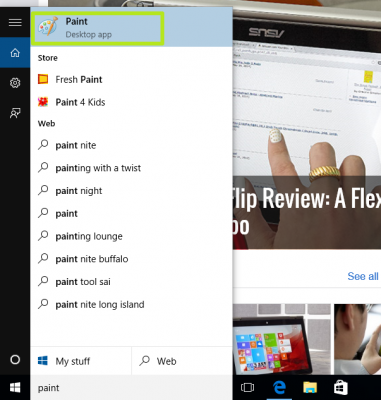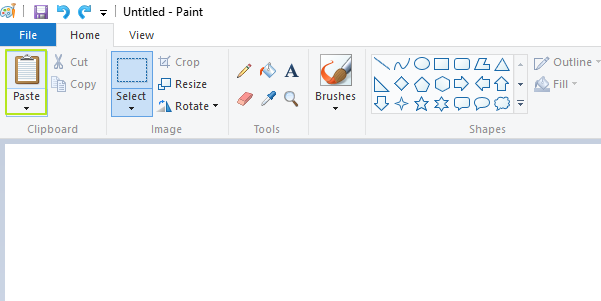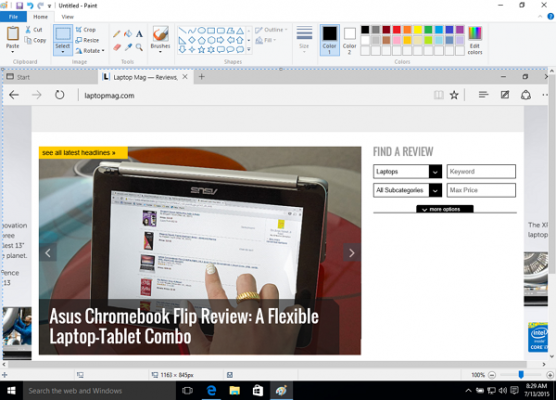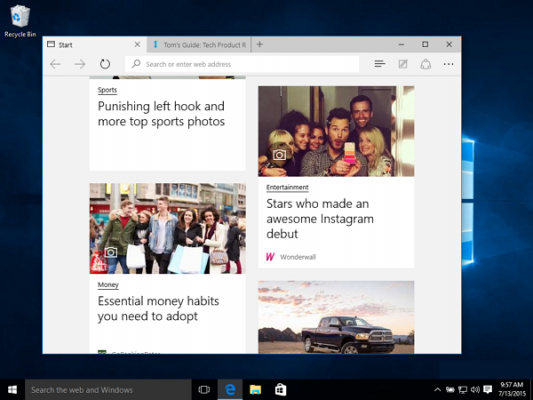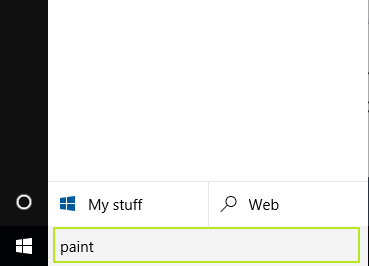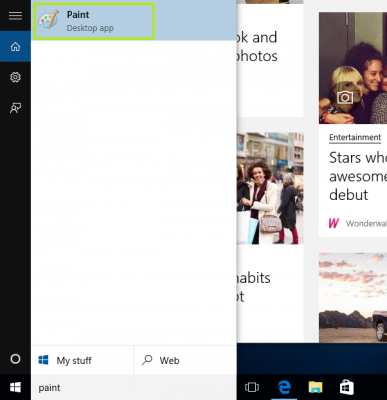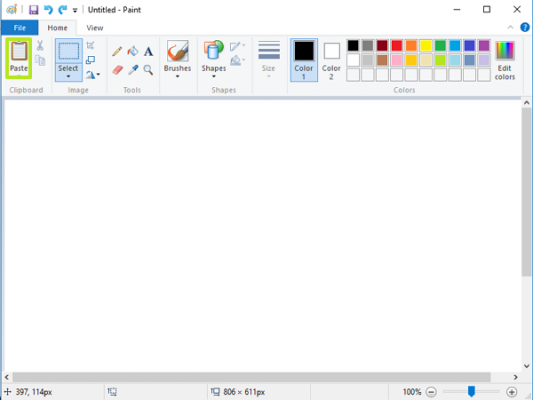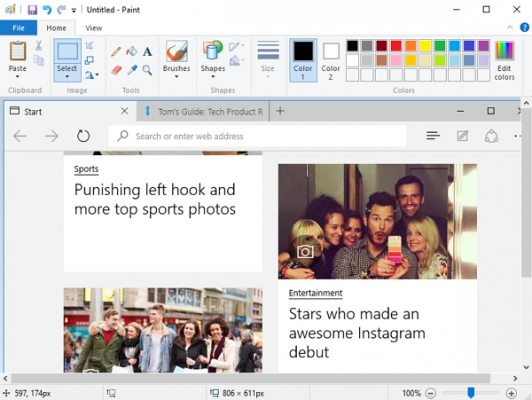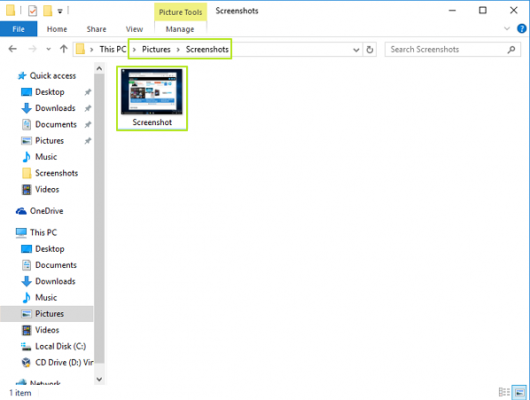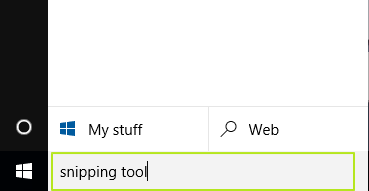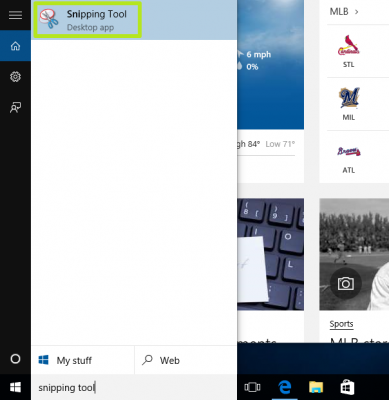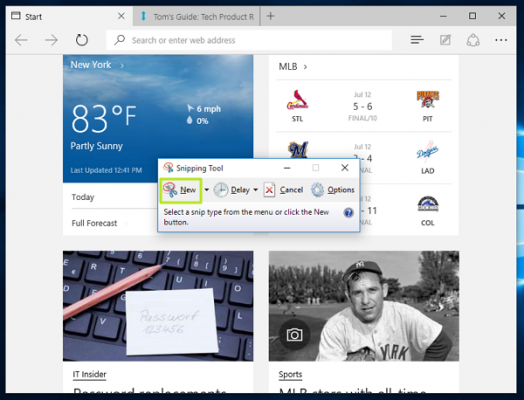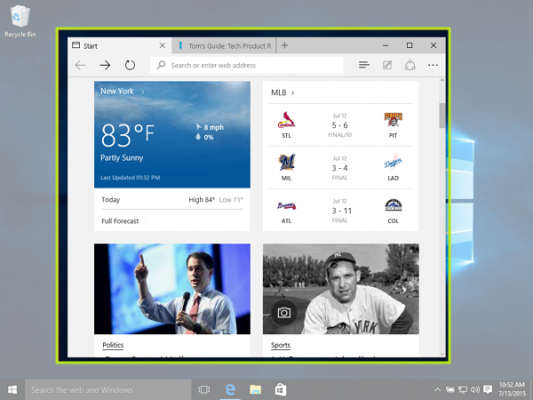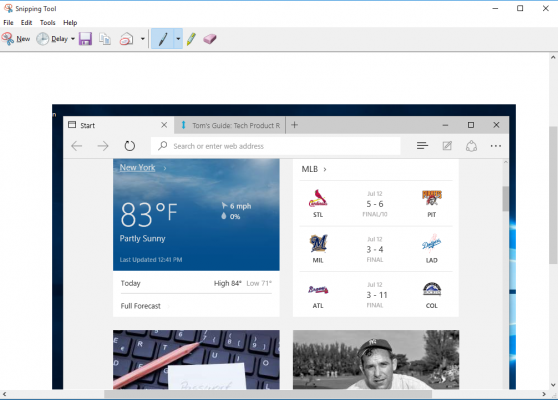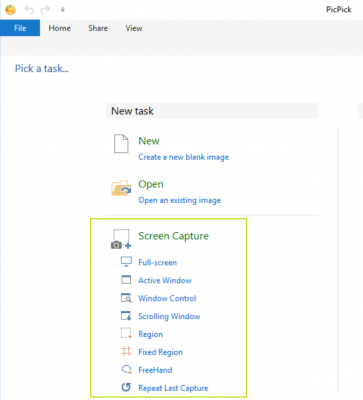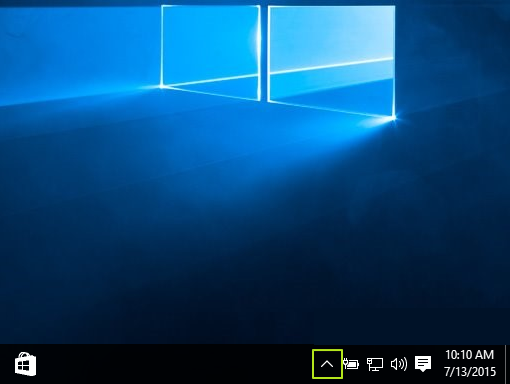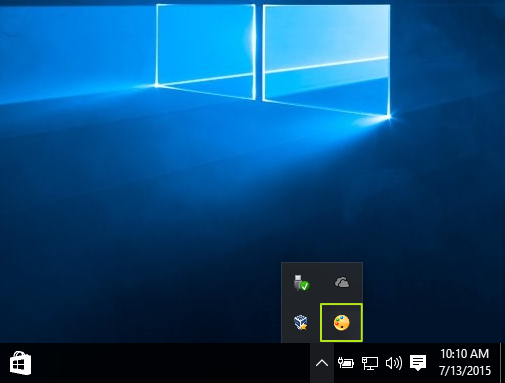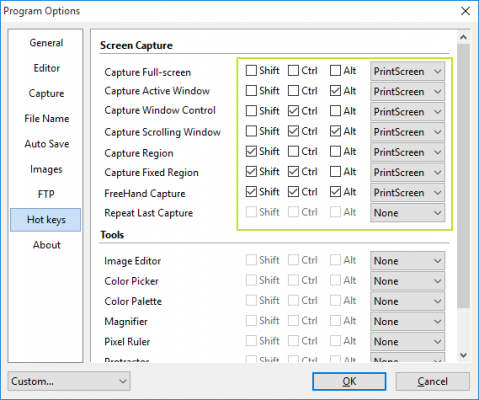5 Ways to Take Screenshots in Windows 10
Screenshots are an incredibly useful way to document and share what's on your screen. Whether it's a tweet you think someone may wind up deleting, a glitch that you're explaining to a tech support person or a hilariously auto corrected line of text, the ability to save your screen for posterity is useful information.
Fortunately, there are more than a few ways to capture the screen you're looking to save. There's the old-school Print Screen key, a method that instantly creates a new file for you, Windows' own Snipper Tool and if you're always screengrabbing, there's even a free and powerful third party program we can recommend.
MORE: How to Create Keyboard Shortcuts in Windows 10
1. How To Take a Screenshot of Your Whole Screen
1. Tap the Print Screen button on your keyboard. The screen shot is now stored in your clipboard and you need to paste it into a graphics editor such as Windows Paint.
2. Type "paint" into the search bar next to the Start menu.
3. Select "Paint"
4. Click "Paste"
Sign up to receive The Snapshot, a free special dispatch from Laptop Mag, in your inbox.
Your screenshot is ready!
2. How to Take a Screenshot of Just The Active Window
1. Hit Alt + Print Screen.
2. Type "paint" into the search bar next to the Start menu (if Paint is already open, click Control+N and then select OK when Paint asks you to approve the height and width).
3. Select "Paint"
4. Click "Paste"
Your screenshot is just of the window you had open and active!
3. How To Make A Screenshot File Without Any Additional Programs
1. Hit Windows key + Print Screen.
When you navigate to the Screenshots folder inside of your Pictures, your screensh0t will be there!
4. How To Take a Screenshot of a Specific Part of Your Screen
1. Type "snipping tool" into the search bar next to the Start menu.
2. Select "Snipping Tool"
3. Click "New"
4. Click and drag the cursor to select the area of the screen you want to use; release the cursor once you've selected the space you want to capture.
Your screenshot is open in Snipping Tool!
5. How To Take Screenshots With Even More Tricks
1. Open PicPick's download page, and click on "Free Download"
2. Follow the instructions to install PicPick, and you will find a menu of specific methods for capturing part or all of your screen. Clicking "Scrolling Window" will let you capture as much of a page or document as you can scroll through, rather than just the static version of the window.
3. Installing PicPick will change your computer's key commands for screenshots, so you should make yourself aware of those commands. Click on the "Show hidden icons" arrow in the bottom right corner of the screen.
4. Click on PicPick's icon.
5. Select "Program Options"
6. Select "Hot keys" from the left-hand menu.
Here you can see what the default key commands are now that you've installed PicPick, as well as change them to suit your needs.
Windows 10 Basics
- 7 Settings to Change Right Away
- Windows 10 Keyboard Shortcuts to Save You Clicks
- 5 Ways to Take Screenshots
- Change Your Password in Windows 10
- Uninstall Programs in Windows 10
- Enable or Disable Tablet Mode
- Add a User (Child or Adult)
- Change the Screen Resolution
- Sync Your Settings Across Devices
- Sync iPhone with Windows 10
- Control Windows 10 with Your Voice
- Upgrade to Windows 10 From Windows 7 or 8
- Eliminate Blue Light With Night Light
- Create a New Folder
- Get to the Desktop in Windows 10
- Add a Printer
- All Windows 10 Tips
- Set Alarms
Having issues with Windows 10? Our sister site, Tom’s Hardware, has a team of staffers standing by in the forums to answer your questions 24/7.
Henry was a contributing writer at Laptop Mag. He penned hundreds of articles, including helpful how-tos for Windows, Mac, and Gmail. Henry has also written about some of the best Chromebooks, and he has reviewed many Apple devices, including various MacBook Air laptops. He is now a managing editor at our sister site Tom's Guide, covering streaming media, laptops, and all things Apple.