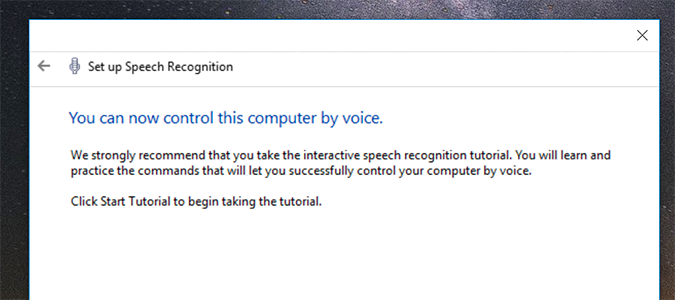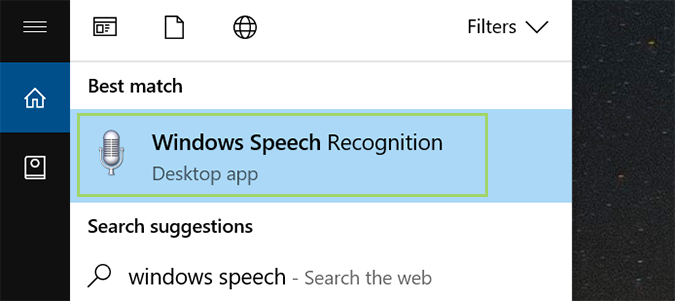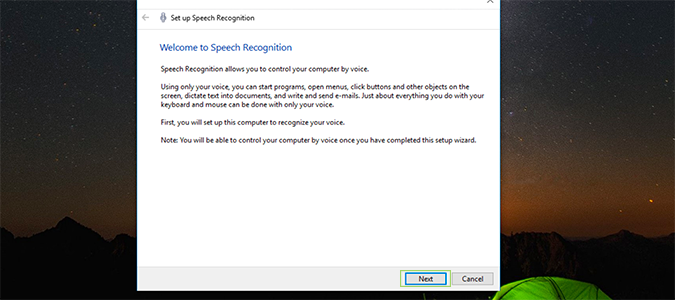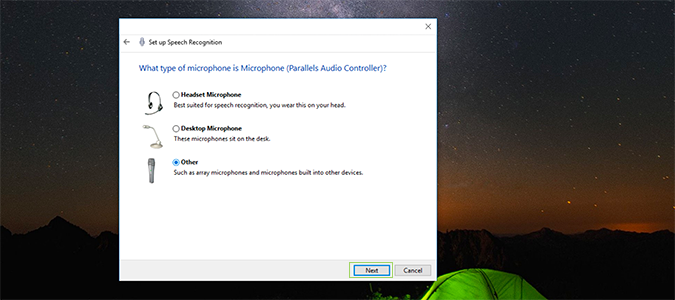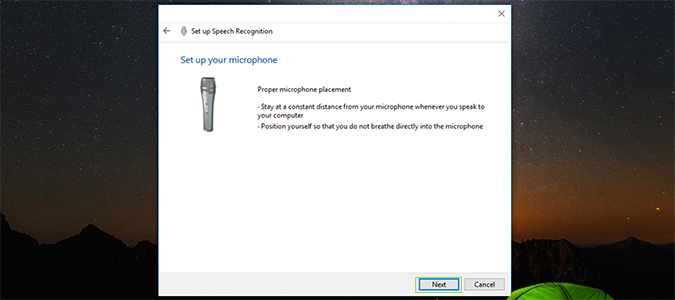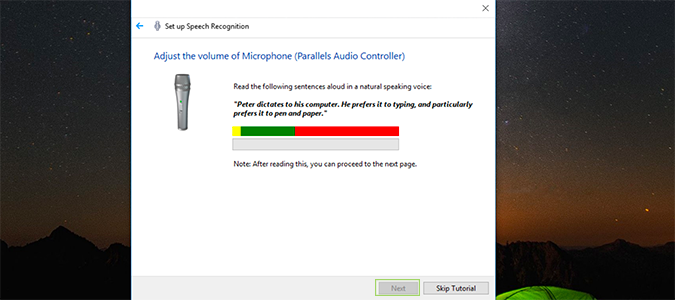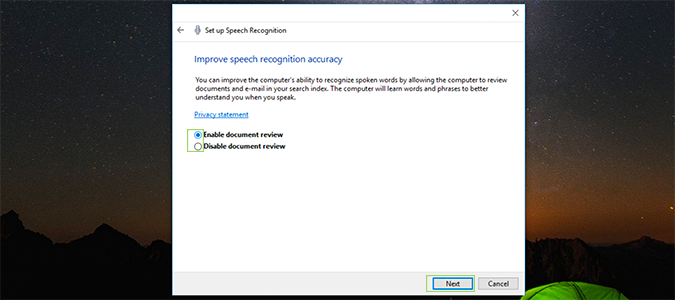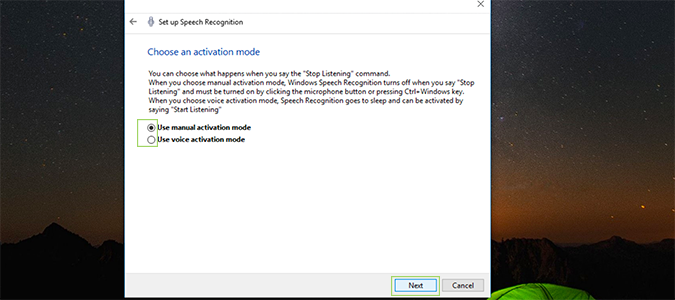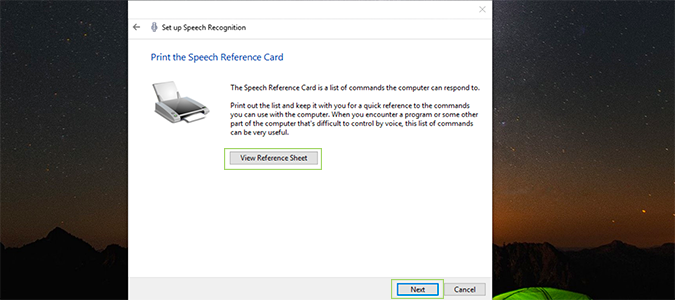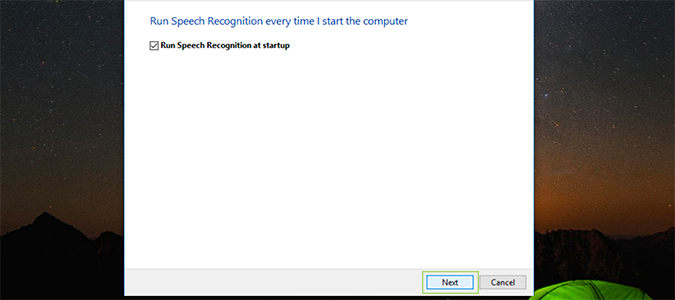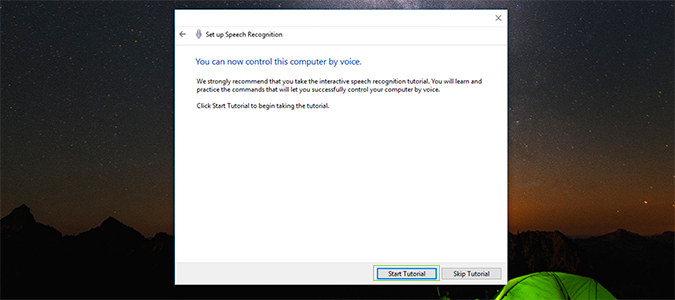How to Control Windows 10 With Your Voice
Voice control is hit-or-miss, but it’s a handy way to conquer tasks quickly when it’s working well. Windows 10 has built-in voice controls for some of its most popular features already, including Cortana, which makes quick searches for apps or answers to questions a breeze.
Today, we’re going to get Windows Speech Recognition set up, and expand the limits of what Cortana alone can do.
1. Type Windows Speech into the Cortana search bar, and tap Windows Speech Recognition to open it.
2. Click Next in the pop-up window to get started.
3. Select your microphone and press Next. If you’re wanting the best results, a headset or other standalone microphone is a solid bet. For laptop users, or those with built-in mics, these will work just fine.
4. Follow the on-screen instructions for microphone placement, and press Next once you’re ready.
5. Read the on-screen prompt to calibrate the microphone and press Next.
Sign up to receive The Snapshot, a free special dispatch from Laptop Mag, in your inbox.
6. Choose whether to allow your computer to review documents and e-mail to better understand you when you speak.
7. Select an activation mode. Windows Speech Recognition can turn off when you say “Stop Listening” with voice activation mode, or you can choose to use a key combination (CTRL + Windows) to activate and de-activate the service.
8. Print the speech recognition card for easy access to the commands Windows understands, or you can just save this link for later viewing.
9. Choose to run Speech Recognition at startup, or you’ll have to manually enable it through the control panel.
10. Finish the setup by watching the tutorial to learn more about Speech Recognition’s capabilities.
Windows 10 Basics
- 7 Settings to Change Right Away
- Windows 10 Keyboard Shortcuts to Save You Clicks
- 5 Ways to Take Screenshots
- Change Your Password in Windows 10
- Uninstall Programs in Windows 10
- Enable or Disable Tablet Mode
- Add a User (Child or Adult)
- Change the Screen Resolution
- Sync Your Settings Across Devices
- Sync iPhone with Windows 10
- Control Windows 10 with Your Voice
- Upgrade to Windows 10 From Windows 7 or 8
- Eliminate Blue Light With Night Light
- Create a New Folder
- Get to the Desktop in Windows 10
- Add a Printer
- All Windows 10 Tips
- Set Alarms
Bryan covers everything you need to know about Windows, social media, and the internet at large for Laptop Mag. Thanks to his extensive knowledge of operating systems and some of the most popular software out there, Bryan has written hundreds of helpful guides, including tips related to Windows 11 drivers, upgrading to a newer version of the OS, editing in Microsoft Photos, or rearranging pages in Google Docs.