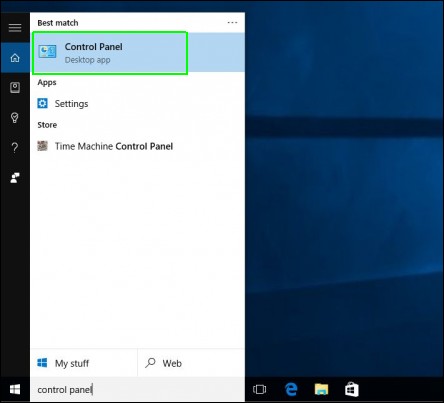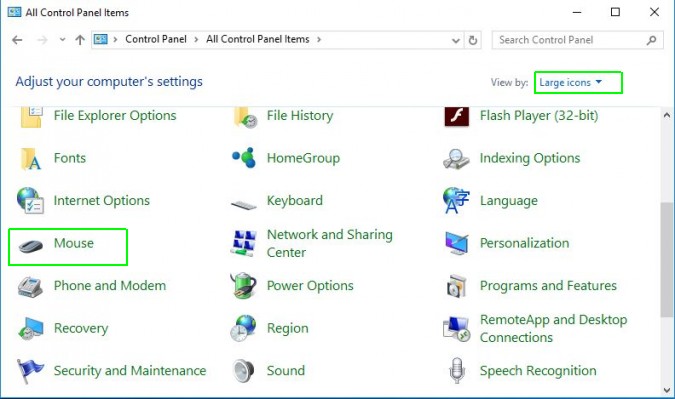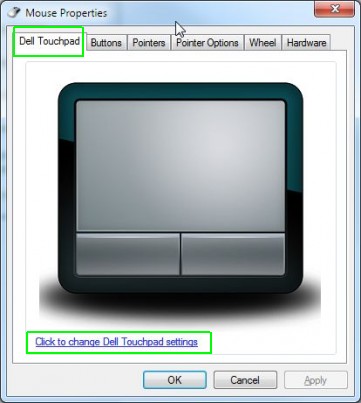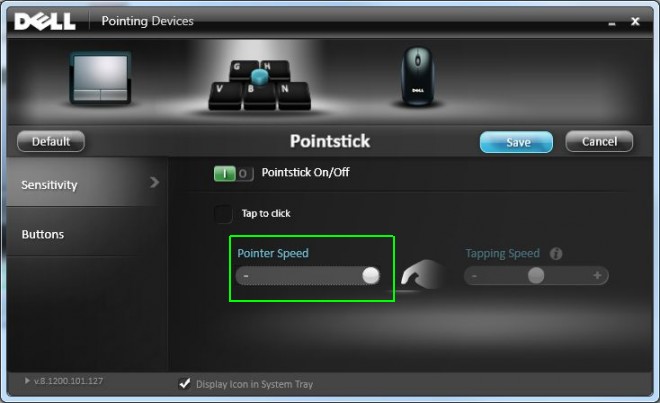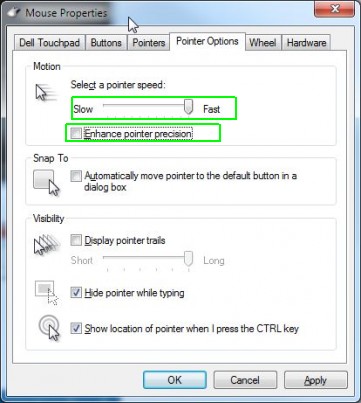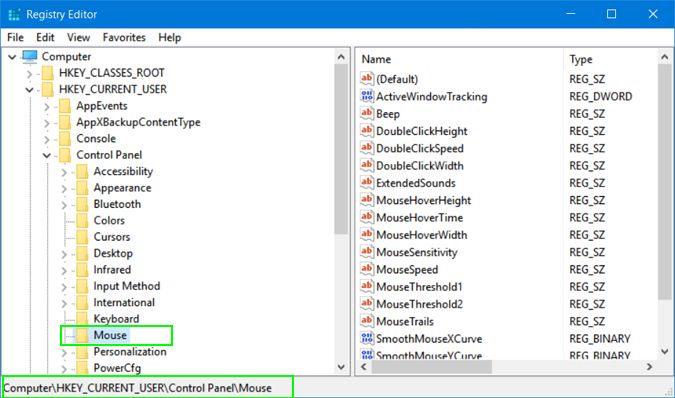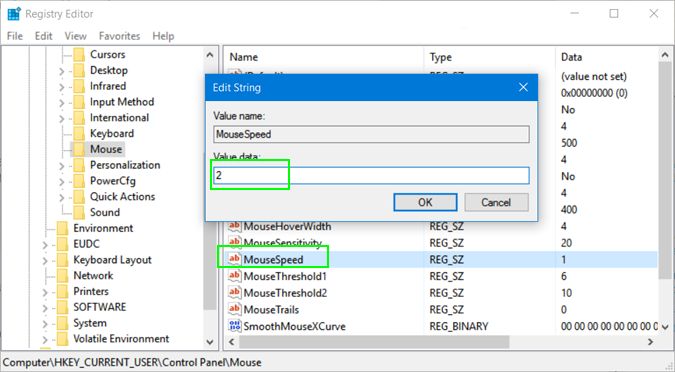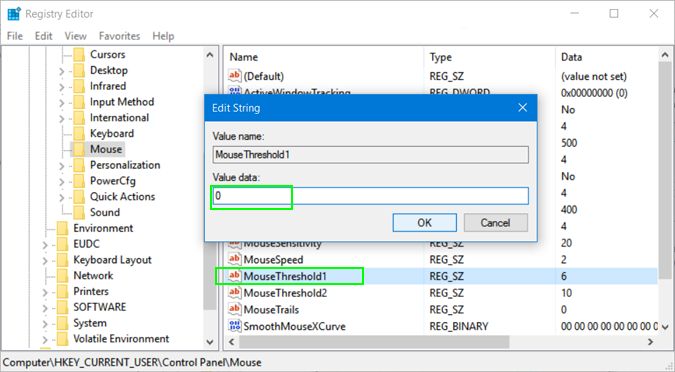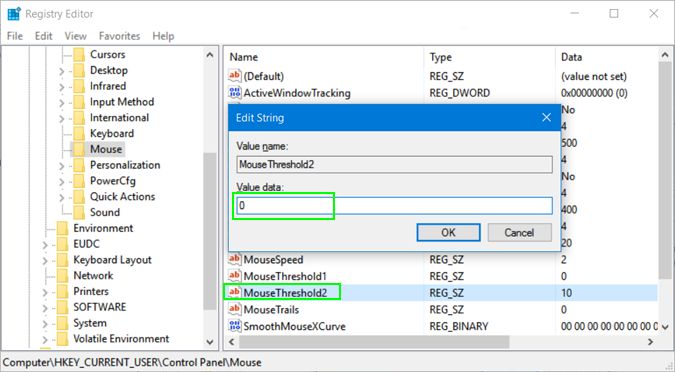How to Get Superfast Mouse, Touchpad Speeds in Windows
Sometimes, no matter how much you turn up the settings, your touchpad (or other pointing device) just doesn't cover enough ground in a single stroke. You shouldn't have to lift up your finger, move it back to the other side of the pad and swipe again to make it across your desktop. And, If you have a laptop with a pointing stick such as a Lenovo ThinkPad, you really don't want to have to push the stick really hard just to move around.
Fortunately, with a simple registry tweak, Windows 10 and previous versions provide a way to push your pointer speed and sensitivity higher than the control panel allows.
Before You Begin
Before you edit your registry, make sure your pointer speed is turned up to the maximum in your touchpad / pointing stick software or in the mouse control panel. To get there:
1. Navigate to the Windows Control Panel. You can get there by opening the Start menu and searching for "control panel."
2. Open the mouse menu. If you don't see the Mouse icon, set the "View by" menu to Large icons.
3. Open your touchpad driver (if there's a link to it). It may have its own tab (ex: Dell Touchpad)
4. Set the pointer speed to max. You may have to set it separately for the touchpad and pointing stick.
Sign up to receive The Snapshot, a free special dispatch from Laptop Mag, in your inbox.
5. Navigate to the pointer options tab in the Mouse Properties window.
6. Move the pointer speed slider all the way to the right and uncheck "Enhance pointer precision."
7. Click OK.
Edit Your Registry for Maximum Pointer Speed
1. Open the Registry Editor. You can get there by hitting Windows + R, entering regedit in the box and hitting Enter.
2. Navigate to HKEY_CURRENT_USER\Control Panel\Mouse by opening the navigation tree in the left window pane.
3. Set the MouseSpeed to 2 by double-clicking on MouseSpeed and then entering 2 in the value field.
4. Set MouseThreshold1 to 0.
5. Set MouseThreshold2 to 0.
6. Close the registry editor and reboot your PC.
Windows 10 Performance and Productivity
- Best Windows 10 Keyboard Shortcuts
- MIrror Your Screen to a TV or Monitor
- Speed Windows 10 Boot Time
- Get Superfast Mouse, Touchpad Speeds
- Calibrate Your Monitor
- Activate 'God Mode'
- Defragment Your Hard Drive
- Measure the Time it Takes for Apps to Load at Boot
- Use Maximum CPU Power
- Enable Swipe to Delete in Email
- Copy and Paste at the Command Prompt
- How to record your screen in Windows 10
- Use Offline Maps
- Get the Full Layout in Windows 10’s Touch Keyboard
- Create a .Reg File for Easy Registry Hacks
- Record PC Gameplay on the Xbox App
- Perform a Clean Install of Windows 10
- Uninstall Windows 10 and Roll Back to 7 or 8
- Enable the Linux Bash Shell
- Generate a Detailed Battery Report
- Turn a PC into a Wireless Display
- Open Folders in the Taskbar
- Open Sites in the Taskbar
- Import Gmail Contacts
- Get Android Notifications
- Use Multiple Desktops
- Use Eye Control
- Use the Timeline Feature to Resume a Task
- Send Web Pages from Phone to PC
- All Windows 10 Tips
- Increase your Battery Life