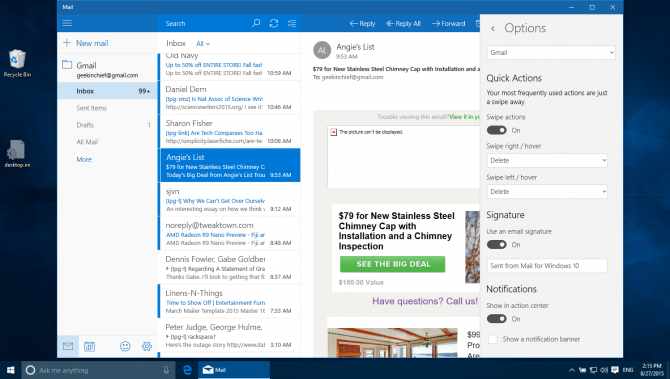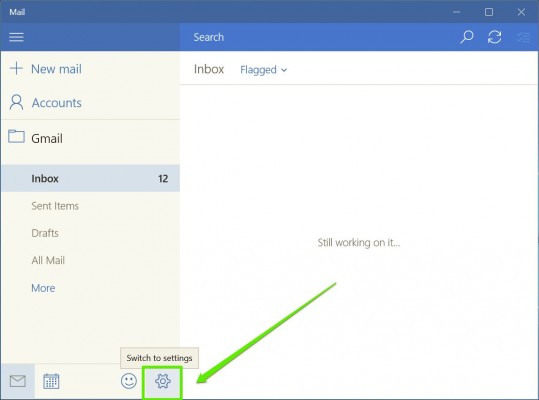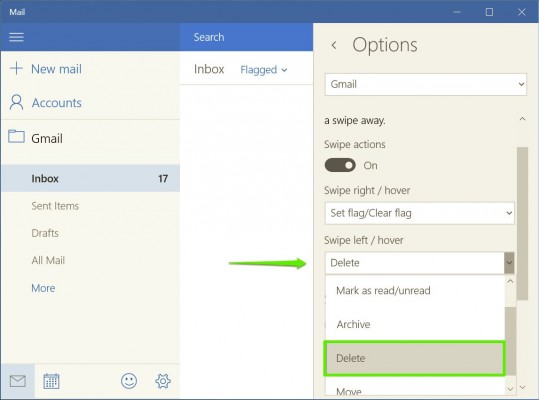How to Enable Swipe to Delete in Windows 10 Mail
If you have a tablet or touchscreen laptop running Windows 10, you can swipe your way to an empty inbox just as easily as you can on your smartphone's email client. Here's how to set up swipe to delete in the Windows 10 Mail app and get rid of unwanted messages with a single finger stroke.
In the Windows 10 Mail app, you can swipe left or right on an email message to perform a set action on it: flag the email, mark it as read or unread, move the email to a different folder, archive it, or delete it. Below, we'll show you how to configure the Mail app so when you swipe from right to left the email will be deleted.
How to Set Up Swipe to Delete in the Mail App in Windows 10
1. Open the Settings menu in Mail. It's that little gear icon in the bottom left side of the Mail app.
2. Click Options in the Settings menu. The swipe actions setting should already be toggled to "On," but if it's not, change the setting so swipe actions are on.
3. Select "Delete" from the "Swipe left/hover" menu." By default, this option is set to archive emails, and the swipe right setting is set to flag an email.
4. Click anywhere outside of the Options pane to close it. Your settings are saved automatically.
You can follow these same steps to configure the settings for swiping from left to right (e.g., instead of setting a flag, you could swipe right to archive an email or mark it as read) or to set a different action for swiping from right to left.
Sign up to receive The Snapshot, a free special dispatch from Laptop Mag, in your inbox.
Windows 10 Basics
- 7 Settings to Change Right Away
- Windows 10 Keyboard Shortcuts to Save You Clicks
- 5 Ways to Take Screenshots
- Change Your Password in Windows 10
- Uninstall Programs in Windows 10
- Enable or Disable Tablet Mode
- Add a User (Child or Adult)
- Change the Screen Resolution
- Sync Your Settings Across Devices
- Sync iPhone with Windows 10
- Control Windows 10 with Your Voice
- Upgrade to Windows 10 From Windows 7 or 8
- Eliminate Blue Light With Night Light
- Create a New Folder
- Get to the Desktop in Windows 10
- Add a Printer
- All Windows 10 Tips
- Set Alarms
Melanie was a writer at Laptop Mag. She wrote dozens of helpful how-to guides, covering both the software and the hardware side of things. Her work included topics like SSDs, RAM, Apple, Excel, OneDrive, and detailed guides for Windows users. Outside of all her useful advice, Melanie also penned a few reviews for Laptop Mag, including Android emulators that help you run apps on your PC.