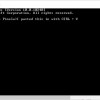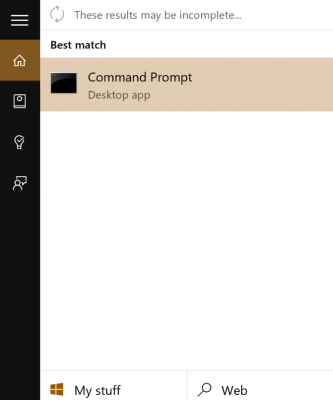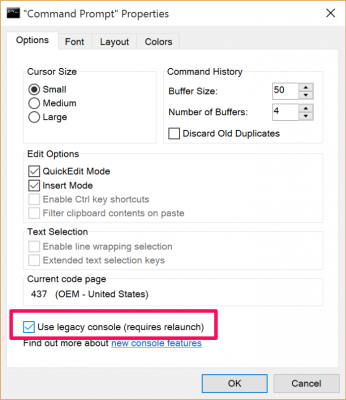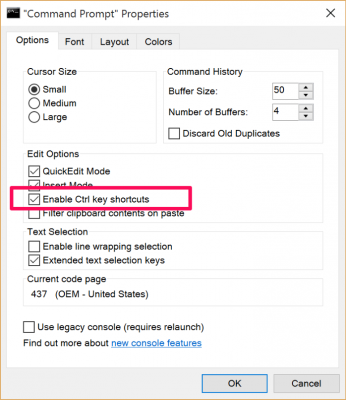How to Copy and Paste in the Windows 10 Command Prompt
With Windows 10, Microsoft finally updated the long-neglected command prompt. You can now quickly select and paste text within the command prompt window, but first you have to enable the keyboard shortcuts. Here's how to do it.
Previously if you wanted to copy and paste in the command prompt you had to jump through hoops: Open the context menu with the Alt+E keyboard combination, go to Edit > Mark to tell Windows you want to mark text to select, and then use a lasso tool to create a box around the text you wanted to select. You needed to go back into the context menu to copy and to paste.
The upgraded command prompt in Windows 10 is much simpler. You can copy and paste with the familiar CTRL + C to copy and CTRL + V to paste keyboard shortcuts. To get this functionality, head to the application's properties settings.
1. Open Command Prompt. The quickest way to do this is to click the Windows key, type in cmd, and hit Enter or clicking on the app.
2. Right-click on the command prompt's title bar and choose Properties
MORE: How to Make Windows 10 Look and Feel Like Windows 7
3. Uncheck the box next to "Use legacy console (requires relaunch)". This should automatically check the "Enable Ctrl key shortcuts" option.
Sign up to receive The Snapshot, a free special dispatch from Laptop Mag, in your inbox.
4. Click OK.
Now you can select text using your mouse or the keyboard (hold down the Shift key and use the left or right arrows to select words). Press CTRL + C to copy it, and press CTRL + V to paste it in the window. You can also easily paste text you've copied from another program into the command prompt using the same shortcut.
Once you've got copying and pasting in the command prompt down, check out our guides on how to map a network drive to quickly share files and how to enter the BIOS to access critical settings.
Windows 10 Basics
- 7 Settings to Change Right Away
- Windows 10 Keyboard Shortcuts to Save You Clicks
- 5 Ways to Take Screenshots
- Change Your Password in Windows 10
- Uninstall Programs in Windows 10
- Enable or Disable Tablet Mode
- Add a User (Child or Adult)
- Change the Screen Resolution
- Sync Your Settings Across Devices
- Sync iPhone with Windows 10
- Control Windows 10 with Your Voice
- Upgrade to Windows 10 From Windows 7 or 8
- Eliminate Blue Light With Night Light
- Create a New Folder
- Get to the Desktop in Windows 10
- Add a Printer
- All Windows 10 Tips
- Set Alarms
Melanie was a writer at Laptop Mag. She wrote dozens of helpful how-to guides, covering both the software and the hardware side of things. Her work included topics like SSDs, RAM, Apple, Excel, OneDrive, and detailed guides for Windows users. Outside of all her useful advice, Melanie also penned a few reviews for Laptop Mag, including Android emulators that help you run apps on your PC.