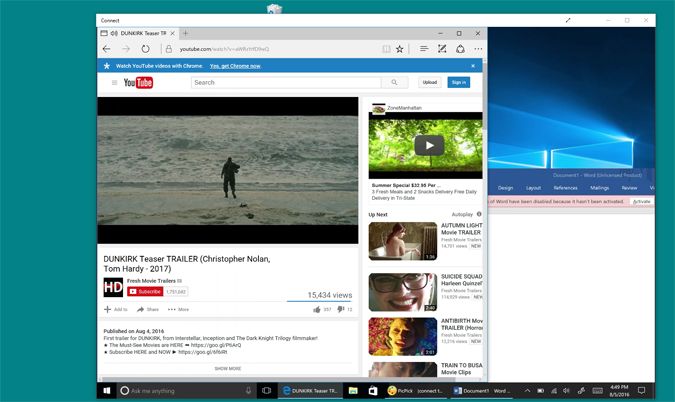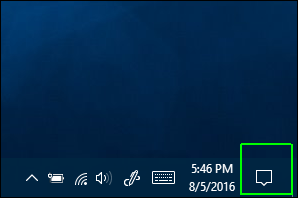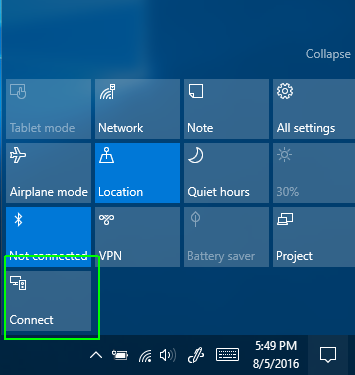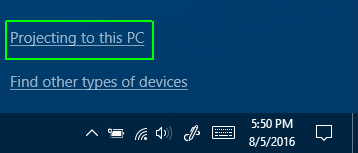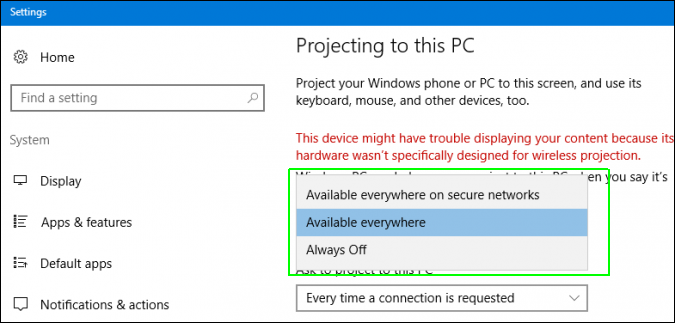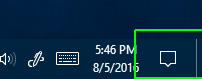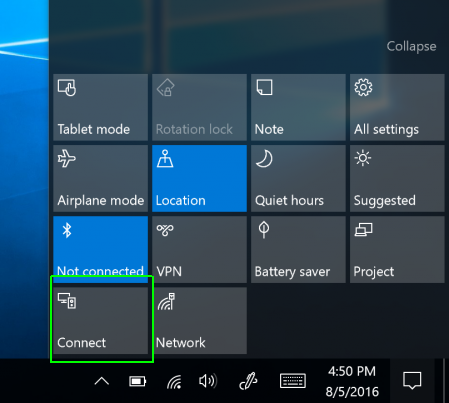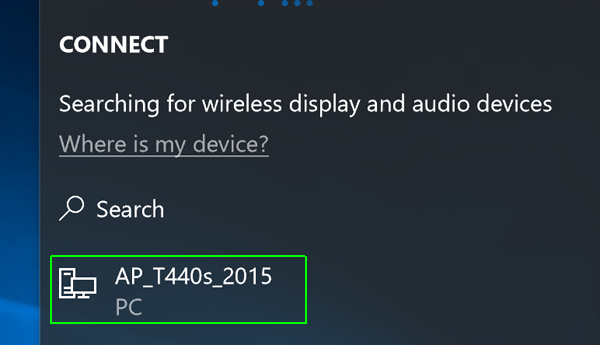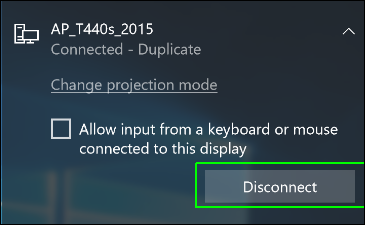Screen mirroring in Windows 10: How to turn your PC into a wireless display
Here's how to turn your Windows 10 machine into a wireless display
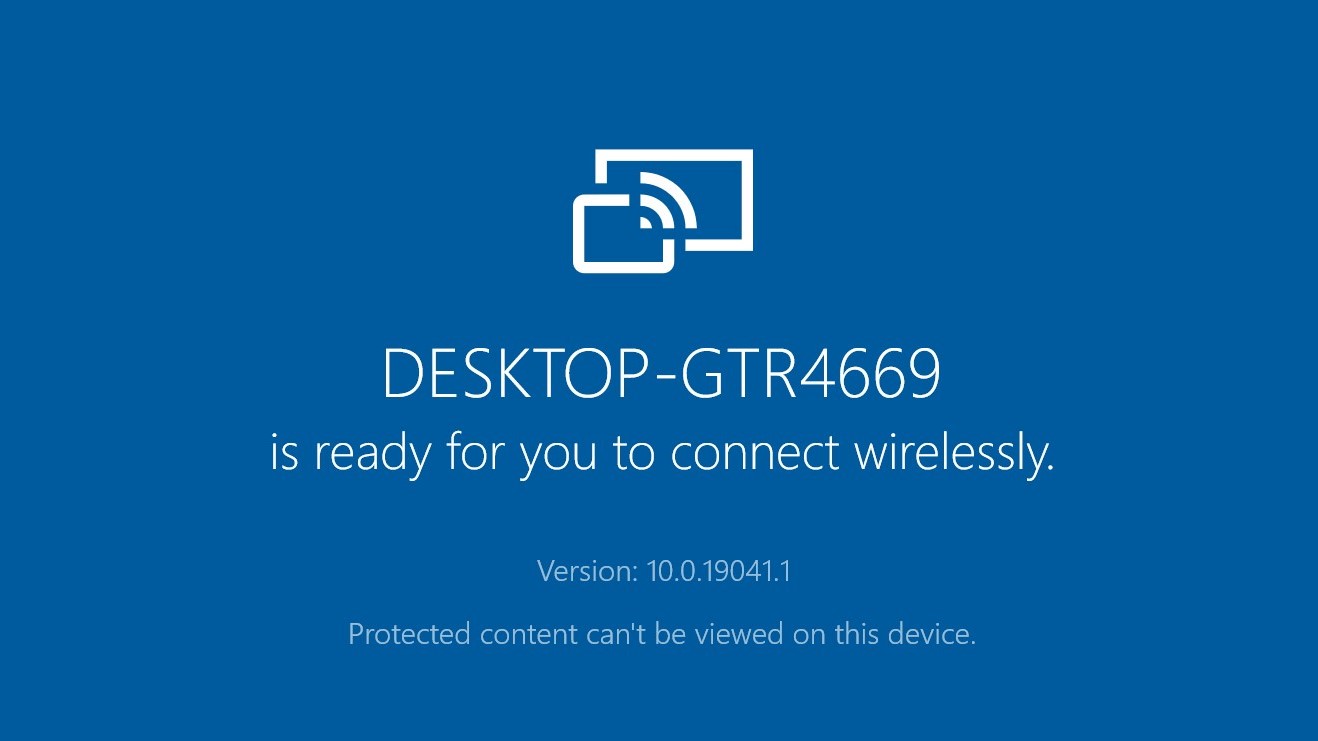
Windows 10 has the ability to mirror your screen to any dongle or device (streaming box, TV) compatible with the popular Miracast standard since its launch in 2015. Microsoft's OS now lets your PC become the wireless display, receiving Miracast signals from a smartphone, tablet, or other Windows laptops or desktops.
If you have a small Windows 10-powered laptop hooked up to your TV, it can now double as a wireless display dongle for your phone or laptop.
When you're mirroring from a Windows 10 laptop, you can extend rather than duplicate the screen so you can, for example, stream a movie on the receiving display while you send emails on the primary one. Just imagine taking a tablet, propping it up next to your laptop, and using it as a second monitor on the road.
Sharing is caring: here's how to share your screen in Windows 10 (with or without the internet). When you're done, check out if it's worth upgrading to Windows 11.
How to turn your PC into a wireless display
While most modern devices with Wi-Fi have the ability to send out a Miracast signal, compatibility is spotty at best. Sometimes you have to try casting your screen three or four times before the process works. So be patient. If you accidentally rotated your screen while attempting to extend your display, we have a quick fix for that.
Looking to do screen mirroring on Windows 10? Here's how to turn your Windows 10 PC into a Miracast-capable wireless display:
1. Open the action center. (It's represented by the speech bubble icon in the lower right corner of the screen.)
2. Click Connect.
3. Click Projecting to this PC. (A settings window will appear.)
4. Select "Available Everywhere" or "Available everywhere on secure networks" from the top pulldown menu.
Sign up to receive The Snapshot, a free special dispatch from Laptop Mag, in your inbox.
5. Select "First time only" or "Every time a connection is requested" under "Ask to project to this PC." (I recommend picking "First time only," unless you're really worried that some rogue thief is going to grab your phone and project to your computer without your permission.)
I also recommend leaving "Require PIN for pairing" off since you have to grant permission on the receiving computer anyway. You can also decide whether you want your PC to receive projection requests only when it's plugged in.
6. Click Yes when Windows 10 alerts you that another device wants to project to your computer.
The Windows Connect app will launch in its own window. You can drag, resize, or maximize the window. We found that videos played smoothly in a connection between a Surface Pro 4 and a ThinkPad T440s. Also, if the sending device is a Windows 10 PC and allows it, you can use the keyboard and mouse on the receiving computer to remotely control the sender.
How to mirror your Windows 10 screen to another Windows 10 device
Here's how to broadcast your screen from the sending device, if it's a Windows 10 computer. (Android devices have different wireless display menus.)
1. Open the action center.
2. Click Connect. A list of available receiving devices appears, and your other computer should be on it.
3. Select the receiving device. You may have to wait a minute or longer for the devices to pair. If the connection fails, you'll need to try again.
4. Toggle Allow input to on if you want to let the receiving device control your PC with its keyboard and mouse.
5. Click Change projection mode and select Extend from the menu that appears if you want to use the wireless display as a second desktop, rather than a mirror of your current desktop.
6. Click Disconnect when you want to terminate your connection.