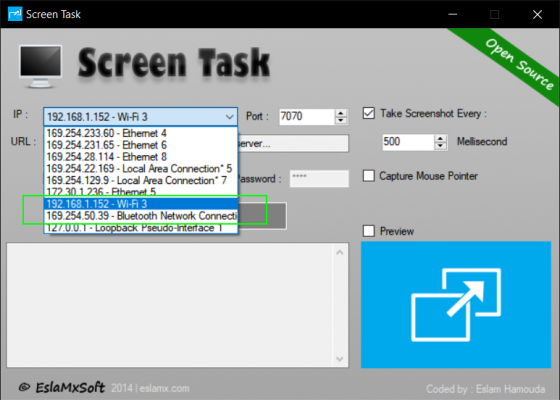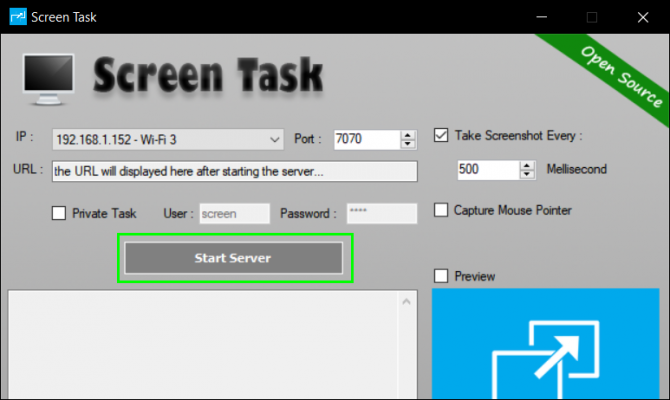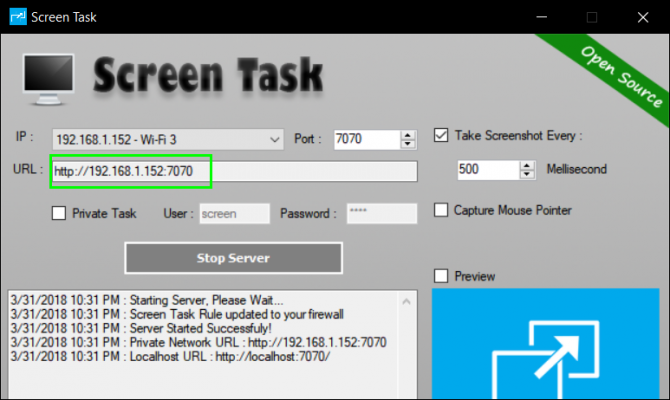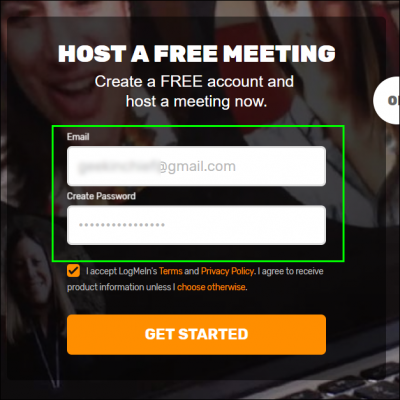How to share your screen in Windows 10 (with or without internet)
There are several ways to screen share on a Windows PC

It's a common occurrence. You need to show other people the contents of your computer screen, but you can't necessarily have them look over your shoulder. There are several ways to screen share on a Windows PC, and the method depends on whether you're working with people who are anywhere on the internet or just on your local network.
Screen Sharing on Your Local Network
We'll start with local screen sharing, because there are so many ways to share using Internet-based tools (see below) and it's relatively easy. But, if you and your viewers are on the same local network, it doesn't make sense for you to all go onto the Internet and you may not have the bandwidth to do so. For example, a reader recently asked how to share their screen with several people who are all connected to the same hotspot. As long as you're all on the same local network / router / hotspot, these steps will work, even if you have no Internet connection at all.
1. Download ScreenTask and launch it.
2. Select the correct address from the IP menu. If you're connected to the network via Wi-Fi, it's your Wi-Fi card. If you're on an Ethernet connection, choose that.
3. Click the Start Server button.
4. Tell your viewers to go to the URL from the URL box.
As long as they are on the same network as you, viewers should be able to see the screen cast at that address in their browsers. It will work on any device that has a web browser, even phones.
Sign up to receive The Snapshot, a free special dispatch from Laptop Mag, in your inbox.
Screen Sharing on the Internet
If you're using a chat program of any kind, chances are that it has a screen sharing option. Skype allows screen sharing as do Google Hangouts, Hipchat / Stride and GoToMeeting. I really like Join.me, because it's so simple to setup and use. Join.me is available in both free and paid versions (with a 14-day free trial of the Pro version). The free version, unfortunately, only supports three concurrent users.
To use Join.me.
1. Navigate to http://join.me.
2. Sign up by entering your email address and a password.
3. Choose a custom URL and enter profile information or hit the skip button a few times.
4. Download the join.me application and open it.
5. Click the Start button.
6. Tell your visitors to go to either your custom URL or one-time code. They'll see the whole thing in their web browsers.
Windows 10 Performance and Productivity
- Best Windows 10 Keyboard Shortcuts
- MIrror Your Screen to a TV or Monitor
- Speed Windows 10 Boot Time
- Get Superfast Mouse, Touchpad Speeds
- Calibrate Your Monitor
- Activate 'God Mode'
- Defragment Your Hard Drive
- Measure the Time it Takes for Apps to Load at Boot
- Use Maximum CPU Power
- Enable Swipe to Delete in Email
- Copy and Paste at the Command Prompt
- How to record your screen in Windows 10
- Use Offline Maps
- Get the Full Layout in Windows 10’s Touch Keyboard
- Create a .Reg File for Easy Registry Hacks
- Record PC Gameplay on the Xbox App
- Perform a Clean Install of Windows 10
- Uninstall Windows 10 and Roll Back to 7 or 8
- Enable the Linux Bash Shell
- Generate a Detailed Battery Report
- Turn a PC into a Wireless Display
- Open Folders in the Taskbar
- Open Sites in the Taskbar
- Import Gmail Contacts
- Get Android Notifications
- Use Multiple Desktops
- Use Eye Control
- Use the Timeline Feature to Resume a Task
- Send Web Pages from Phone to PC
- All Windows 10 Tips
- Increase your Battery Life