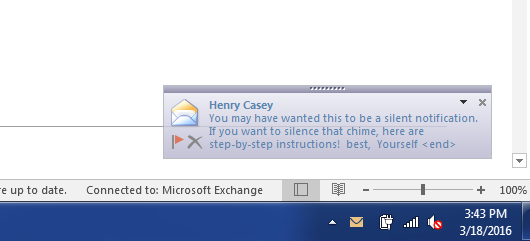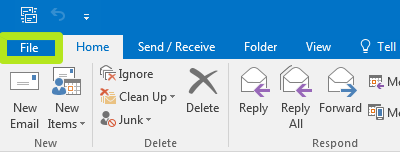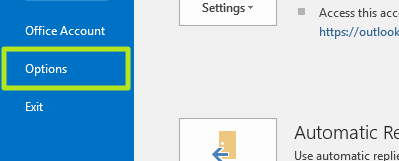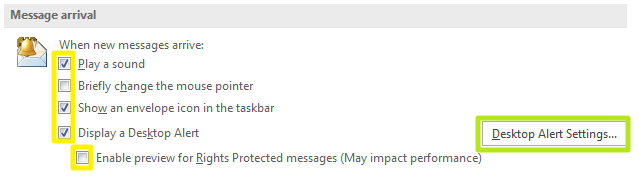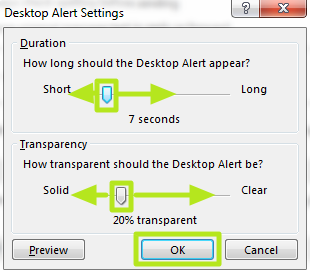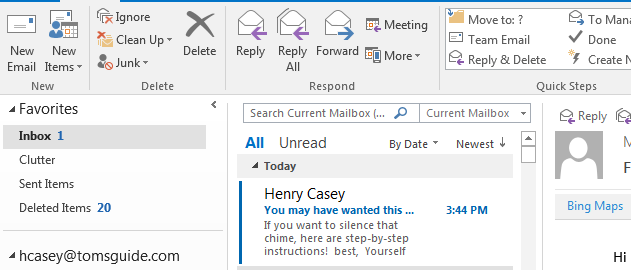How to Edit New Message Alerts in Outlook 2016 and Prior
Microsoft Outlook loves to notify you of new messages, and it will use sounds, on-screen pop-ups and your system tray to remind you that an email has arrived. If you would rather it use none, some or all of those options, you can change this setting as long as you know where to look.
You can even edit how long the notifications that appear in the corner of your screen appear for and how transparent they look. No matter how you want Outlook to notify you of new messages, here are step-by-step instructions to set its alert options.
MORE: The Best Laptops for Business and Productivity
How to Edit New Message Alerts in Outlook 2016 and Prior
1. Click File.
2. Select Options.
3. Select Mail.
4. Check and uncheck the boxes under Message Arrival, and click Desktop Alert Settings. Now you can silence the alert chime, set your cursor to change and set preview options if a message has an attachment.
Sign up to receive The Snapshot, a free special dispatch from Laptop Mag, in your inbox.
5. Move the slider controls to adjust preview duration and transparency and click OK.
6. Click OK again on Outlook options screen.
Now Outlook will only notify you of new messages in the manner you prefer.
Microsoft Outlook Tips
- Block a Sender in Outlook 2016
- How to Instantly Mark Messages as Read in Outlook 2016 and Prior
- How to Mail Merge in Office 2016
- Set an Out of Office Reply in Outlook
- How to Create Custom Groups in Outlook 2016
- Download Your Address Book in Outlook 2016 and Prior
- How to Archive Mail in Outlook 2016
- Create an Email Signature in Outlook 2016 and Prior
- Attach a Calendar Event to an Email
- Set Up a Universal Inbox
- Import Contacts to macOS Address Book
- Purge Deleted Messages
- Delete Addresses in Outlook Autocomplete
- Change the Attachment Size Limit in Outlook
- Import Contacts via CSV
- Back Up Outlook Data
- Change Fonts in Outlook
- Export Contacts to CSV
- Add an Image to Your Signature
- Set Up Out-of-Office Messages
- Create Email Templates
- Restrict Notifications to Important Emails Only
- Get Read Receipts
- Use Two Time Zones for Meetings
- Recall an Email
- Save Common Searches
- Filter Email
- Block Unwanted Mail
- Stop Sending Winmail.dat
- Automate Repetitive Actions
- Schedule Outgoing Mail
- Create Canned Replies
Henry was a contributing writer at Laptop Mag. He penned hundreds of articles, including helpful how-tos for Windows, Mac, and Gmail. Henry has also written about some of the best Chromebooks, and he has reviewed many Apple devices, including various MacBook Air laptops. He is now a managing editor at our sister site Tom's Guide, covering streaming media, laptops, and all things Apple.