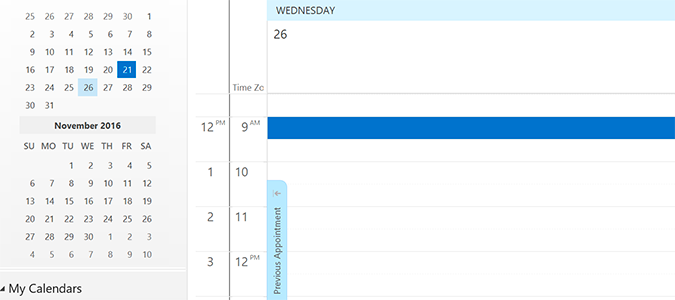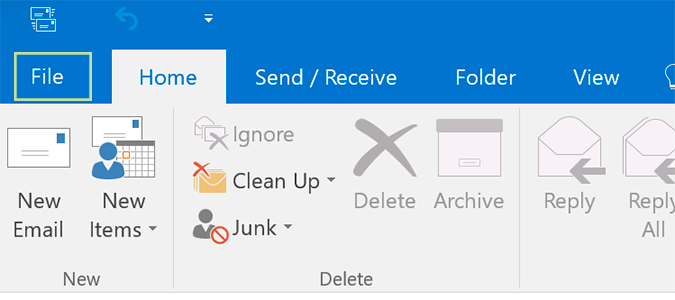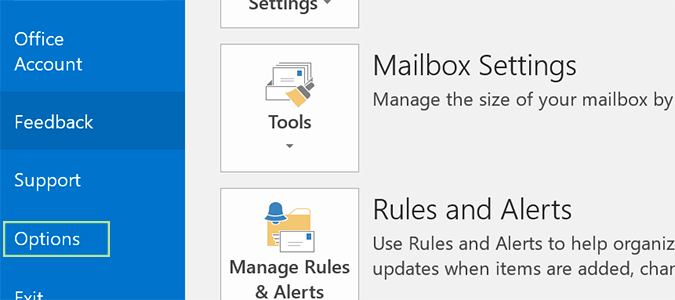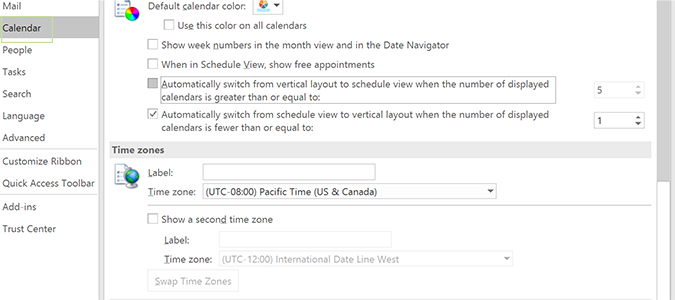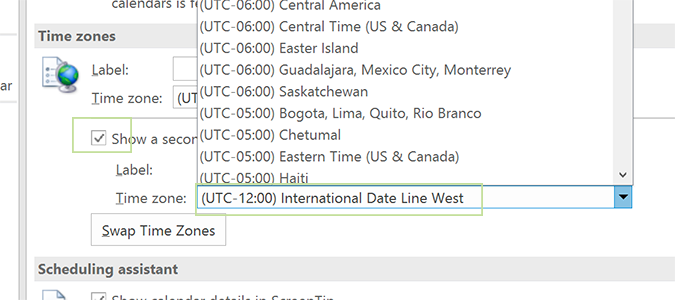How to Use Two Time Zones for Meetings in Outlook Calendar
When you’re working with multiple time zones, mistakes are inevitable. Attempts to schedule a meeting when you're on PST and your colleague is halfway across the world on GMT are typically an experience that requires a fair bit of math, or a quick Google search to try to nail down the appropriate time.
Outlook can solve this problem for you, with no Googling required. Here’s how it’s done.
1. Navigate to the File tab in Outlook.
2. Click Options.
3. Select Calendar from the sidebar and then scroll down to Time zones.
4. Check ‘Show a second time zone’ and add the second time zone from the dropdown menu.
5. Click OK. Now, once you schedule an appointment on the Calendar, you’ll see two time zones, for PST and EST (or whatever you selected).
Sign up to receive The Snapshot, a free special dispatch from Laptop Mag, in your inbox.
Microsoft Outlook Tips
- Block a Sender in Outlook 2016
- How to Instantly Mark Messages as Read in Outlook 2016 and Prior
- Edit New Message Alerts in Outlook
- How to Mail Merge in Office 2016
- Set an Out of Office Reply in Outlook
- How to Create Custom Groups in Outlook 2016
- Download Your Address Book in Outlook 2016 and Prior
- How to Archive Mail in Outlook 2016
- Create an Email Signature in Outlook 2016 and Prior
- Attach a Calendar Event to an Email
- Set Up a Universal Inbox
- Import Contacts to macOS Address Book
- Purge Deleted Messages
- Delete Addresses in Outlook Autocomplete
- Change the Attachment Size Limit in Outlook
- Import Contacts via CSV
- Back Up Outlook Data
- Change Fonts in Outlook
- Export Contacts to CSV
- Add an Image to Your Signature
- Set Up Out-of-Office Messages
- Create Email Templates
- Restrict Notifications to Important Emails Only
- Get Read Receipts
- Recall an Email
- Save Common Searches
- Filter Email
- Block Unwanted Mail
- Stop Sending Winmail.dat
- Automate Repetitive Actions
- Schedule Outgoing Mail
- Create Canned Replies
Bryan covers everything you need to know about Windows, social media, and the internet at large for Laptop Mag. Thanks to his extensive knowledge of operating systems and some of the most popular software out there, Bryan has written hundreds of helpful guides, including tips related to Windows 11 drivers, upgrading to a newer version of the OS, editing in Microsoft Photos, or rearranging pages in Google Docs.