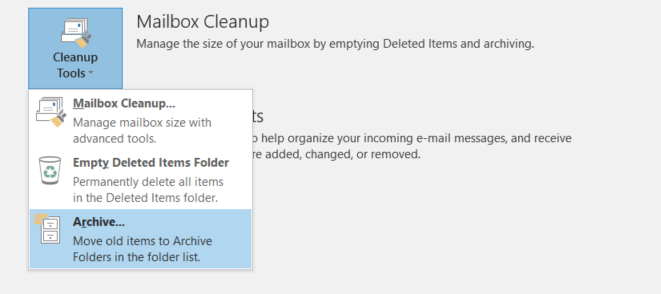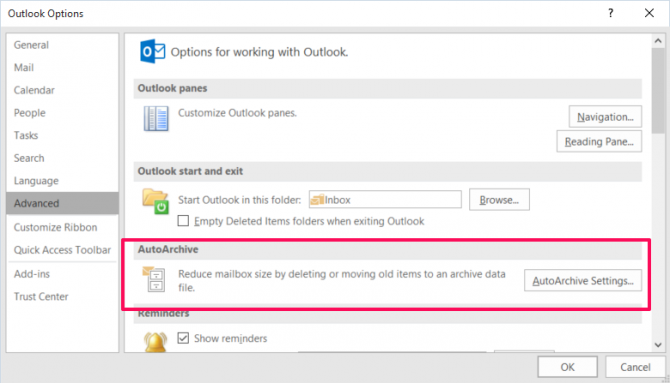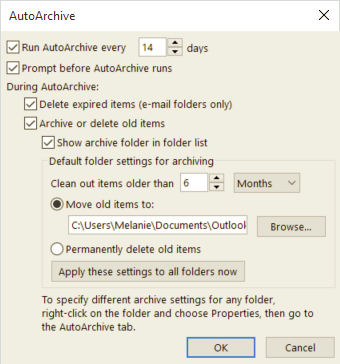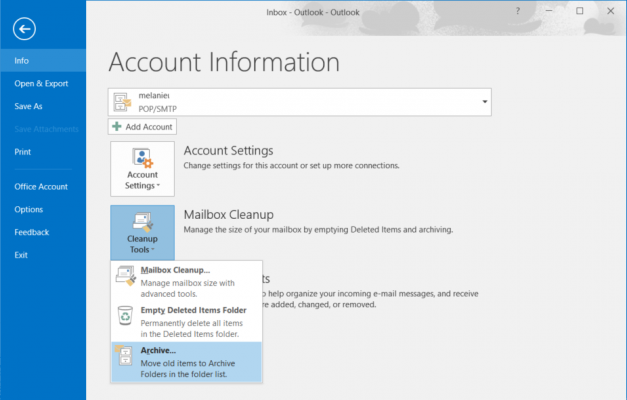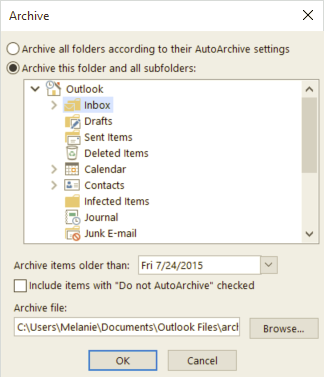How to Archive Mail in Outlook 2016
Every day your account gets flooded with new emails, making your inbox a cluttered mess and also increasing the size of your Outlook file. Use the archive feature in Outlook 2016 to keep your mailbox from growing out of control. When you archive email, it saves the messages in another Outlook data file (.pst), which you can open at any time. Meanwhile, the Outlook file that you work with every day stays lean and mean.
How to Adjust Outlook 2016's AutoArchive Settings
By default, Outlook automatically archives old items on a regular basis. You can, however, change how often Outlook archives, where the archive file is stored, and other options.
1. Go to File > Options.
2. In the Advanced section, click the AutoArchive Settings… button.
3. Choose the AutoArchive options you want or don't want. Here you'll be able to turn off AutoArchive (uncheck the box next to "Run AutoArchive every [X] days") or change its frequency, determine how old items have to be before they're archived, and set old items to be deleted instead of moved to an archive .pst file.
4. Click OK to save your changes.
How to Manually Archive Email in Outlook 2016
Whether or not you have AutoArchive enabled in Outlook, you can archive items manually--a good way to clear out your inbox while still saving messages in case you need them later. Follow these steps to do this in Outlook 2016:
Sign up to receive The Snapshot, a free special dispatch from Laptop Mag, in your inbox.
1. Go to File > Info.
2. Click Cleanup Tools next to Mailbox Cleanup and select Archive…
3. Choose the folder you want to archive. Outlook will save that folder and all the subfolders beneath it. If you choose "Outlook" (the highest level folder), all of the items in Outlook will be moved to a new data file.
4. Select your archive options, such as item date. You can change how old emails (or other items) have to be before they get archived and also choose or create a different .pst file.
5. Click OK and Outlook will start archiving your mail and other items, depending on the folder you selected.
You can archive mail in Outlook whenever you want and move the archive .pst file to a different drive to save space. When you want to access those old emails again, just open the .pst file.
Microsoft Outlook Tips
- Block a Sender in Outlook 2016
- How to Instantly Mark Messages as Read in Outlook 2016 and Prior
- Edit New Message Alerts in Outlook
- How to Mail Merge in Office 2016
- Set an Out of Office Reply in Outlook
- How to Create Custom Groups in Outlook 2016
- Download Your Address Book in Outlook 2016 and Prior
- Create an Email Signature in Outlook 2016 and Prior
- Attach a Calendar Event to an Email
- Set Up a Universal Inbox
- Import Contacts to macOS Address Book
- Purge Deleted Messages
- Delete Addresses in Outlook Autocomplete
- Change the Attachment Size Limit in Outlook
- Import Contacts via CSV
- Back Up Outlook Data
- Change Fonts in Outlook
- Export Contacts to CSV
- Add an Image to Your Signature
- Set Up Out-of-Office Messages
- Create Email Templates
- Restrict Notifications to Important Emails Only
- Get Read Receipts
- Use Two Time Zones for Meetings
- Recall an Email
- Save Common Searches
- Filter Email
- Block Unwanted Mail
- Stop Sending Winmail.dat
- Automate Repetitive Actions
- Schedule Outgoing Mail
- Create Canned Replies
Melanie was a writer at Laptop Mag. She wrote dozens of helpful how-to guides, covering both the software and the hardware side of things. Her work included topics like SSDs, RAM, Apple, Excel, OneDrive, and detailed guides for Windows users. Outside of all her useful advice, Melanie also penned a few reviews for Laptop Mag, including Android emulators that help you run apps on your PC.