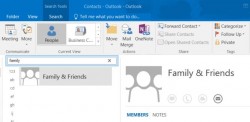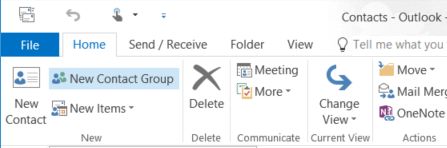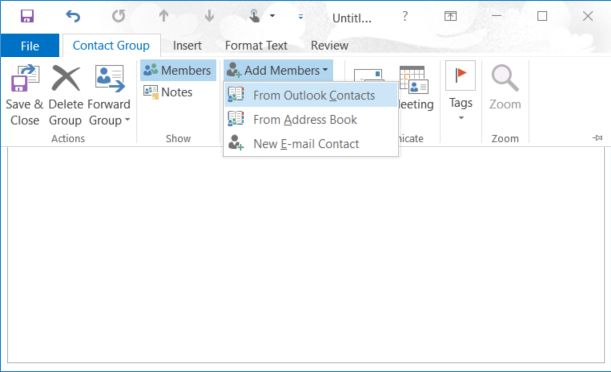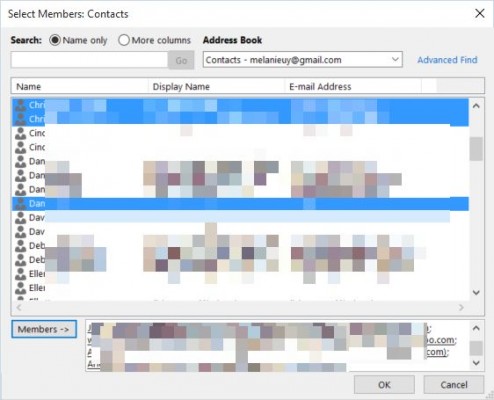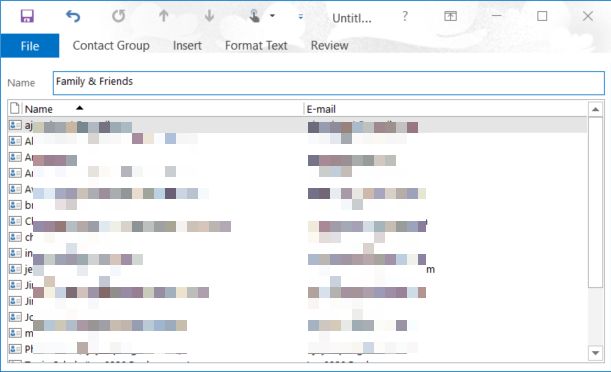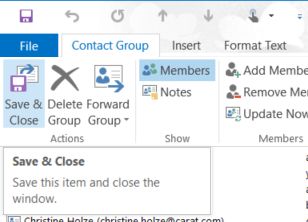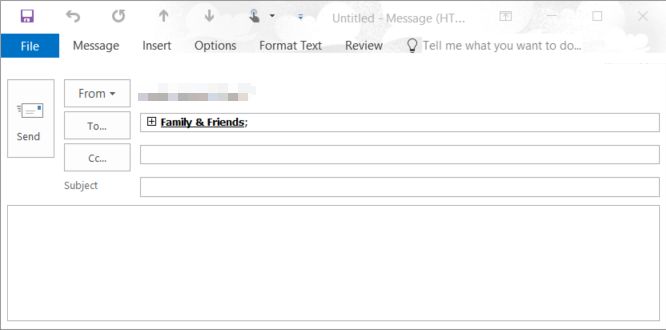How to Create Custom Groups in Outlook 2016
Do you tend to send emails to the same group of people? Save some time and effort emailing all those contacts at once by creating a custom contact group in Outlook 2016. At present, this feature only works if you have a business or school account, not a personal Office 365 account.
Outlook's Contact Group feature lets you send an email to a group of email addresses quickly under one name, e.g., "Family & Friends" or "Fellow Board Members." When you send an email to the Contact Group, it goes to all of the recipients you've specified for that group. Here's how to set it up.
1. Open Outlook and click on the Contacts icon in the bottom left navigation pane. (It looks like the silhouette of two people)
2. Click the New Contact Group button under the Home tab. A new window opens.
3. Under the Contact Group tab, click Add Members and select From Outlook Contacts.
4. Hold down the CTRL key as you select each email contact you want to add to the Contact Group.
5. Click the Members button to add those specific contacts as your group members and click OK.
Sign up to receive The Snapshot, a free special dispatch from Laptop Mag, in your inbox.
6. Enter a name for the group. after checking that you've got all the names and emails you want for your contact group.
7. Click Save & Close under the Contact Group tab.
When you want to send a message to all of the members in this group, create a new email as usual, but put your new Contact Group name in the "To..." field. (Start typing it in and you should be able to select the group from Outlook's autocomplete.) You can check who's in the distribution list by clicking the plus (+) sign besides the Contact Group name and, if needed, delete or add email addresses to the recipients list.
This is one of the best email shortcuts in Outlook when you have to send a mass email. You can also add the Contact Group to the CC or BCC field. Just make sure you upgrade your Contact Group if and when someone should no longer be on your emailing list. (Go to Contacts, click on the group name, and then click Edit to add or remove contacts from the group.)
Microsoft Outlook Tips
- Block a Sender in Outlook 2016
- How to Instantly Mark Messages as Read in Outlook 2016 and Prior
- Edit New Message Alerts in Outlook
- How to Mail Merge in Office 2016
- Set an Out of Office Reply in Outlook
- Download Your Address Book in Outlook 2016 and Prior
- How to Archive Mail in Outlook 2016
- Create an Email Signature in Outlook 2016 and Prior
- Attach a Calendar Event to an Email
- Set Up a Universal Inbox
- Import Contacts to macOS Address Book
- Purge Deleted Messages
- Delete Addresses in Outlook Autocomplete
- Change the Attachment Size Limit in Outlook
- Import Contacts via CSV
- Back Up Outlook Data
- Change Fonts in Outlook
- Export Contacts to CSV
- Add an Image to Your Signature
- Set Up Out-of-Office Messages
- Create Email Templates
- Restrict Notifications to Important Emails Only
- Get Read Receipts
- Use Two Time Zones for Meetings
- Recall an Email
- Save Common Searches
- Filter Email
- Block Unwanted Mail
- Stop Sending Winmail.dat
- Automate Repetitive Actions
- Schedule Outgoing Mail
- Create Canned Replies
Melanie was a writer at Laptop Mag. She wrote dozens of helpful how-to guides, covering both the software and the hardware side of things. Her work included topics like SSDs, RAM, Apple, Excel, OneDrive, and detailed guides for Windows users. Outside of all her useful advice, Melanie also penned a few reviews for Laptop Mag, including Android emulators that help you run apps on your PC.