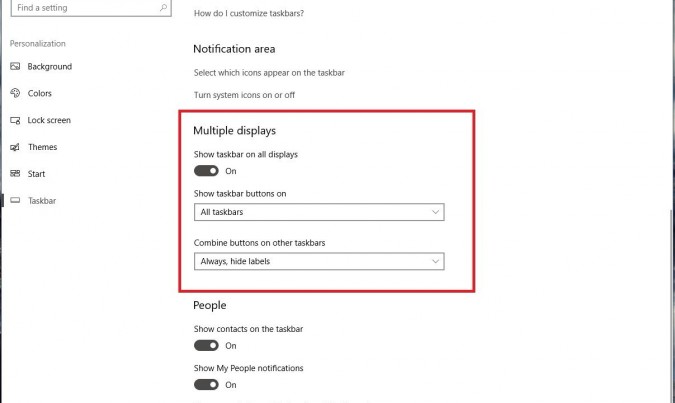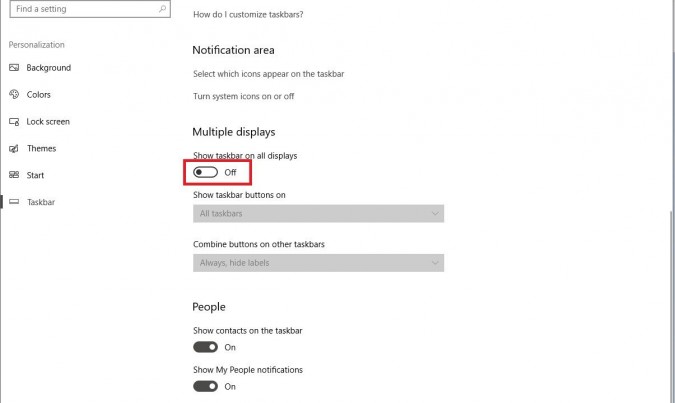How To Disable Taskbar on a Second Monitor in Windows 10
A multi-monitor setup in Windows 10 can be a beautiful thing — but it can also be a confusing thing, if you don’t pin down your settings just so. For example: by default, your taskbar will show up on both monitors, replete with every project you’re working on. If you prefer to keep your second monitor as uncluttered as possible, you can get rid of this unsightly annoyance. The process is simple, but you need to know where to look.
Before you start, make sure your second monitor is already up and running. If Windows doesn’t recognize it, you have bigger problems than your taskbar.
- Here's how to Create a Guest Account in Windows 10
- This is how to Take a Scrolling Screenshot in Windows 10
- See how to Hide a Recovery Partition (or Any Disk) in Windows 10
- Click-clack: Here's how to enable keyboard typing sounds in Windows 10
1. Right click the taskbar, then click Taskbar Settings.
You can do this on either screen.
2. Scroll down to the Multiple Displays section.
It’s close to the bottom of the Taskbar settings, so keep scrolling.
3. Turn “Show taskbar on all displays” off.
Sign up to receive The Snapshot, a free special dispatch from Laptop Mag, in your inbox.
You should see the change take effect immediately.
4.Fine-tune the taskbar settings. (Optional)
Windows 10 actually offers quite a few ways you can customize the second-monitor taskbar. Who knows? If you try out a few different variations, you might just find that you like having it around after all. You can choose to show the taskbar on only the active screen, or you can have the second monitor concatenate all similar programs into a single pane, making the interface a little more navigable. It’s not as tidy as just turning the whole thing off altogether, but as long as you’re here, you may as well try it out.
Windows 10 Performance and Productivity
- Best Windows 10 Keyboard Shortcuts
- MIrror Your Screen to a TV or Monitor
- Speed Windows 10 Boot Time
- Get Superfast Mouse, Touchpad Speeds
- Calibrate Your Monitor
- Activate 'God Mode'
- Defragment Your Hard Drive
- Measure the Time it Takes for Apps to Load at Boot
- Use Maximum CPU Power
- Enable Swipe to Delete in Email
- Copy and Paste at the Command Prompt
- How to record your screen in Windows 10
- Use Offline Maps
- Get the Full Layout in Windows 10’s Touch Keyboard
- Create a .Reg File for Easy Registry Hacks
- Record PC Gameplay on the Xbox App
- Perform a Clean Install of Windows 10
- Uninstall Windows 10 and Roll Back to 7 or 8
- Enable the Linux Bash Shell
- Generate a Detailed Battery Report
- Turn a PC into a Wireless Display
- Open Folders in the Taskbar
- Open Sites in the Taskbar
- Import Gmail Contacts
- Get Android Notifications
- Use Multiple Desktops
- Use Eye Control
- Use the Timeline Feature to Resume a Task
- Send Web Pages from Phone to PC
- All Windows 10 Tips
- Increase your Battery Life