How to enable keyboard typing sounds in Windows 10
Nothing beats that clicky typing sound

Microsoft already offers physical feedback on some devices, or haptic feedback on others. Both give you a more tactile sensation when typing on a touch screen or some other devices. While both are great, nothing beats the clicky typing sound of a keyboard. If you miss the sound of a physical keyboard, you can enable these sounds with the Ease of Access menu. It’s even available for users who are already typing on a physical keyboard, in case you need some extra clicky sounds.
- Here's how To Disable Taskbar on a Second Monitor in Windows 10
- This is how to Create a Guest Account in Windows 10
- See how to Take a Scrolling Screenshot in Windows 10
- Here's how to Hide a Recovery Partition (or Any Disk) in Windows 10
1) Type Ease of access in the search box on the toolbar.
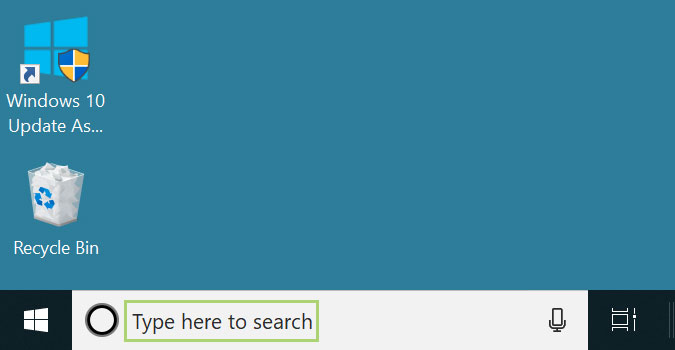
2) From the search results, select Ease of Access keyboard settings.
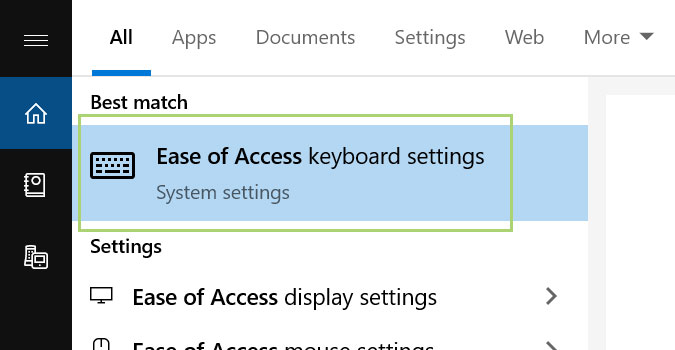
3) In the Keyboard settings window, scroll down to the Filter Keys section.
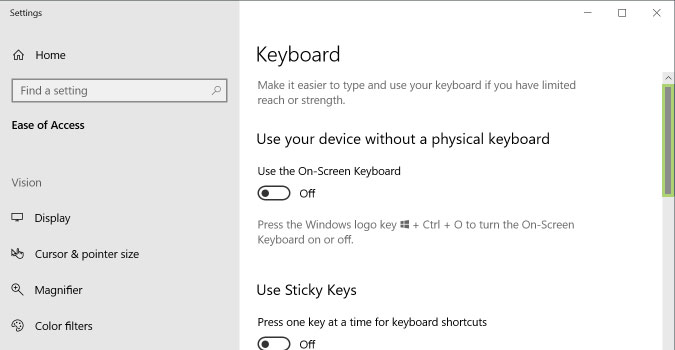
4) Under the Use Filter Keys title switch on the toggle button.
5) In the options that open up, select Beep when keys are pressed or accepted.
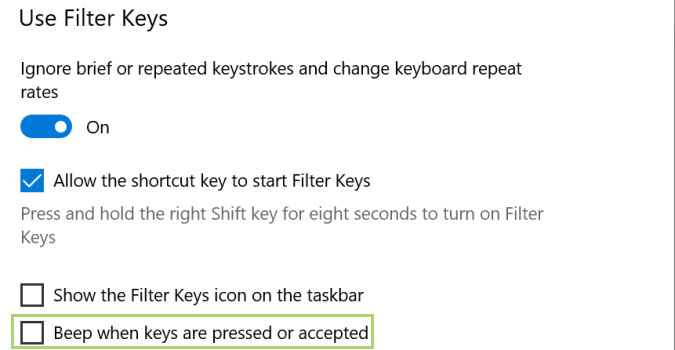
6) Click X to close the window.
Sign up to receive The Snapshot, a free special dispatch from Laptop Mag, in your inbox.
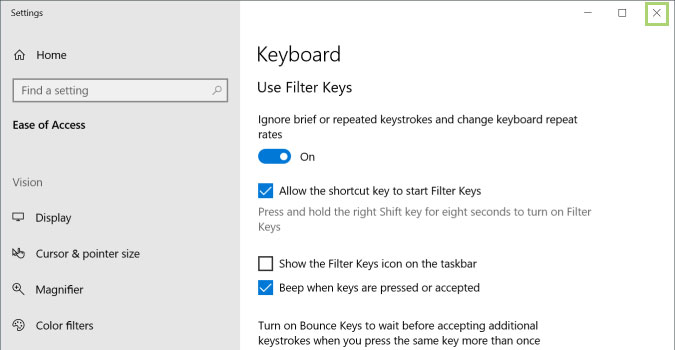
Bryan covers everything you need to know about Windows, social media, and the internet at large for Laptop Mag. Thanks to his extensive knowledge of operating systems and some of the most popular software out there, Bryan has written hundreds of helpful guides, including tips related to Windows 11 drivers, upgrading to a newer version of the OS, editing in Microsoft Photos, or rearranging pages in Google Docs.
