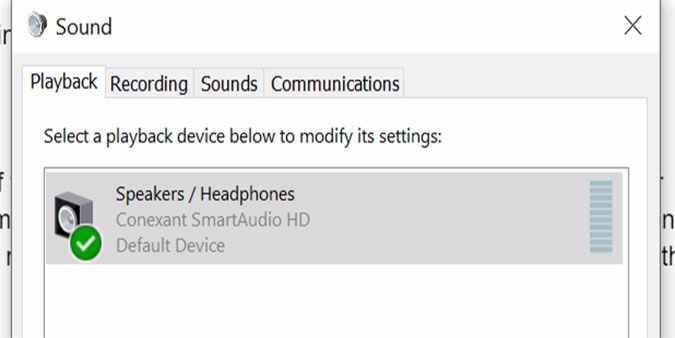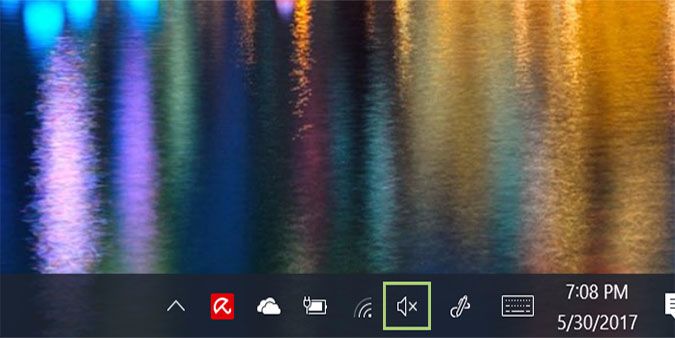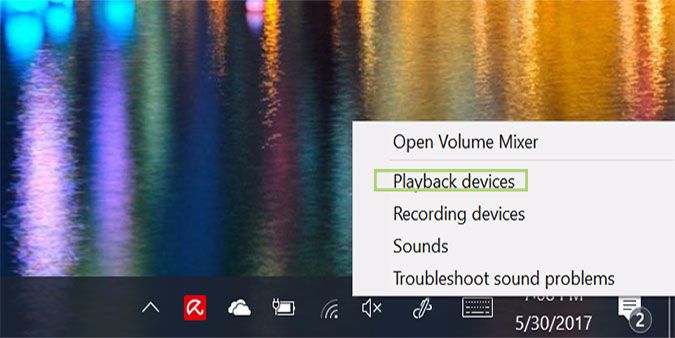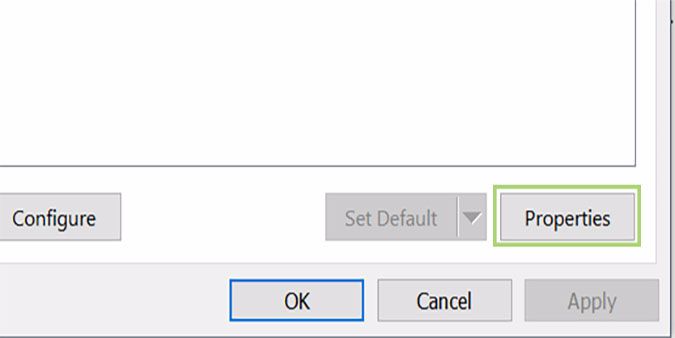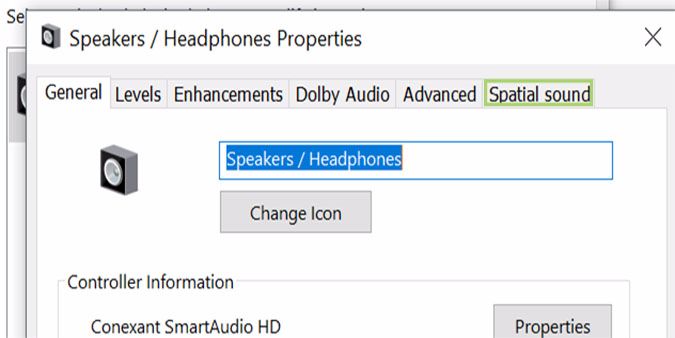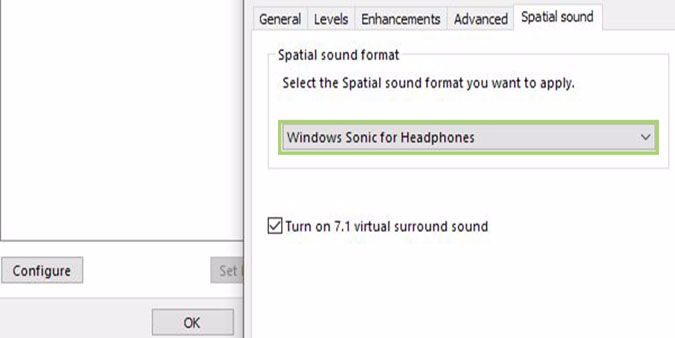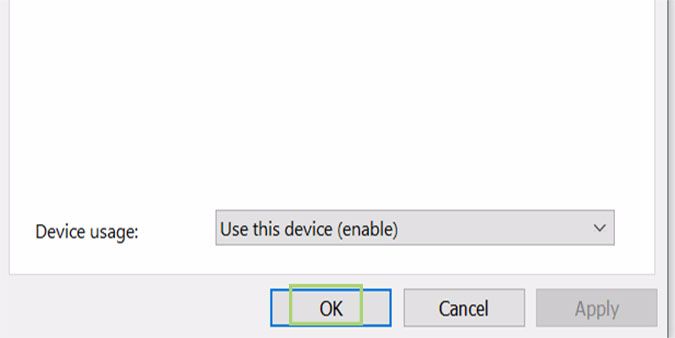How to Enable Spatial Sound in Windows 10
One of the coolest features of the Windows 10 Creators Update involves getting a better listening experience with premium headphones. Spatial sound, as it’s called, gives headphones a sort of 3D effect or one that more closely resembles true surround sound -- depending on the source.
Unfortunately, it’s disabled by default. Here’s how to enable it.
- Right click the sound icon in the bottom right of the system tray.
- Select Playback devices from the context menu.
- Click the headphones or speaker type you’d like to enable spatial sound for.
- Click the Properties button at the bottom right.
- Choose the Spatial Sound tab at the top.
- From the dropdown menu, select Windows Sonic for Headphones (or other, if it’s for a speaker).
- Click the OK button to finish. <ok.png>
Windows 10 Performance and Productivity
- Best Windows 10 Keyboard Shortcuts
- MIrror Your Screen to a TV or Monitor
- Speed Windows 10 Boot Time
- Get Superfast Mouse, Touchpad Speeds
- Calibrate Your Monitor
- Activate 'God Mode'
- Defragment Your Hard Drive
- Measure the Time it Takes for Apps to Load at Boot
- Use Maximum CPU Power
- Enable Swipe to Delete in Email
- Copy and Paste at the Command Prompt
- Record Video of an App
- Use Offline Maps
- Get the Full Layout in Windows 10’s Touch Keyboard
- Create a .Reg File for Easy Registry Hacks
- Record PC Gameplay on the Xbox App
- Perform a Clean Install of Windows 10
- Uninstall Windows 10 and Roll Back to 7 or 8
- Enable the Linux Bash Shell
- Generate a Detailed Battery Report
- Turn a PC into a Wireless Display
- Open Folders in the Taskbar
- Open Sites in the Taskbar
- Import Gmail Contacts
- Get Android Notifications
- Use Multiple Desktops
- Use Eye Control
- Use the Timeline Feature to Resume a Task
- Send Web Pages from Phone to PC
- All Windows 10 Tips
- Increase your Battery Life
Sign up to receive The Snapshot, a free special dispatch from Laptop Mag, in your inbox.

Sherri L. Smith has been cranking out product reviews for Laptopmag.com since 2011. In that time, she's reviewed more than her share of laptops, tablets, smartphones and everything in between. The resident gamer and audio junkie, Sherri was previously a managing editor for Black Web 2.0 and contributed to BET.Com and Popgadget.