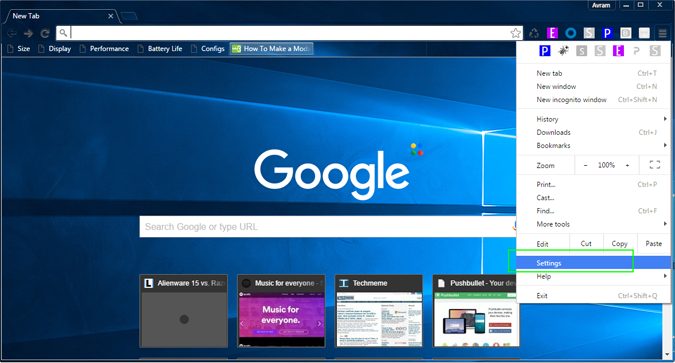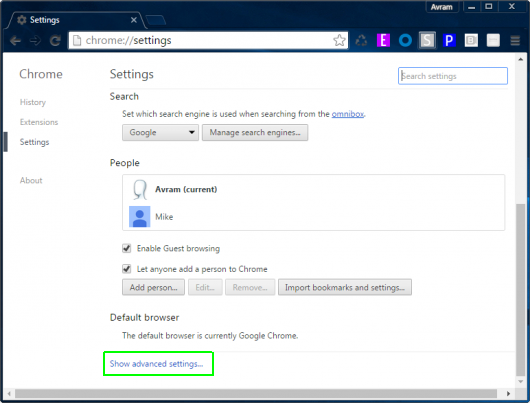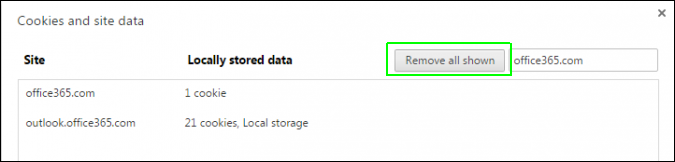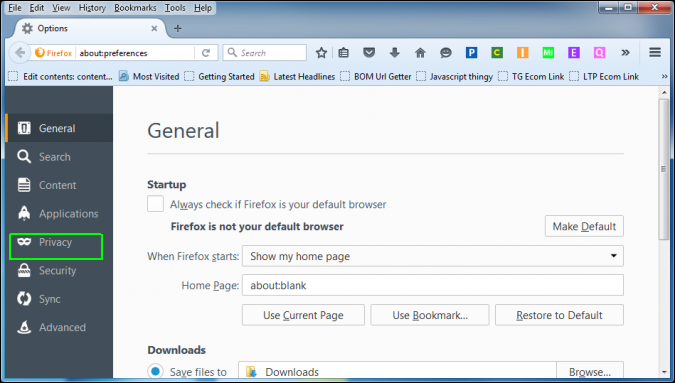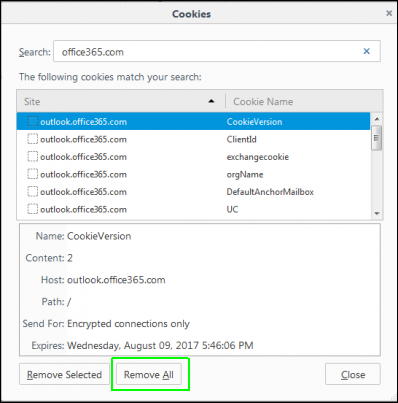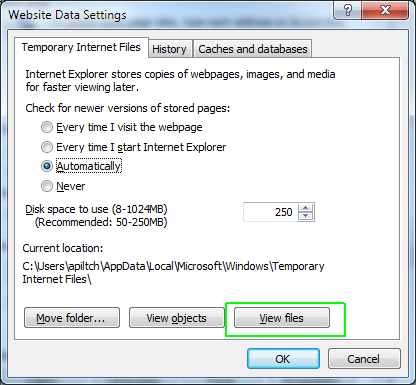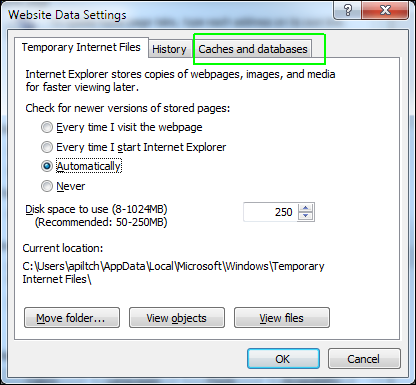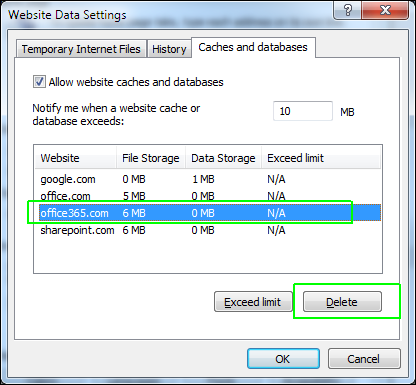Microsoft Office 365 Login Stuck in a Loop? Here’s How to Fix It
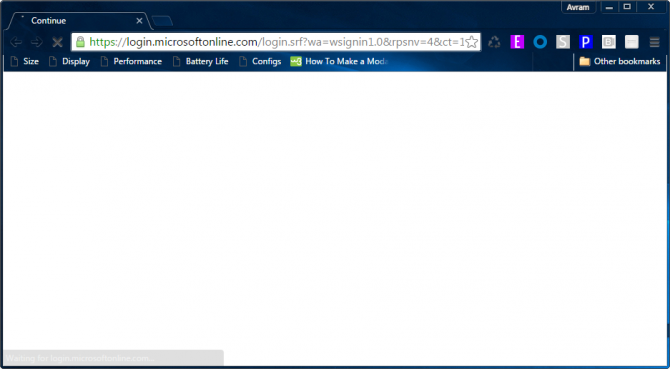
You attempt to log into your Office 365 account via your web browser, but after entering your credentials, a blank white page appears with only the word "Continue" in the title bar. The page keeps loading and reloading in an endless loop, but nothing happens, even if you try again and again. If you don't have the Outlook client installed, you may not be able to get your email or check your calendar, because you just can't get in.
If your Office 365 login is stuck in a loop, you need to clear all the local browser storage associated with Office 365. The method varies, depending on which browser you use.
Fix a Stuck Office 365 Login in Chrome
1. Select Settings from the menu..
2. Click "Show advanced settings..." You'll need to scroll down a bit to find it.
3. Click "Content settings..."
4. Click "All cookies and site data..."
5. Search for office365.com. Results appear.
6. Click "Remove all shown."
Sign up to receive The Snapshot, a free special dispatch from Laptop Mag, in your inbox.
If you are having a problem logging into Word or Outlook, repeat this process by deleting office.live.com.
Fix a Stuck Office 365 Login in Firefox
If you're getting the Office 365 login loop in Firefox, just try deleting the cookies for office365.com and office.live.com.
1. Select Options from the menu.
2. Select Privacy in the left nav pane.
3. Click "remove individual cookies." A dialog box appears.
4. Search for office.365.com.
5. Click Remove All.
Repeat steps 4 and 5 using office.live.com if you have problems logging into Word, Excel or PowerPoint.
Fix a Stuck Office 365 Login in Internet Explorer
1. Select Internet Options from the menu.
2. Click Settings under the General tab.
3. Click View files.
4. Search for and delete any cookies from office365.com.
5. Navigate to the Caches and databases tab in the settings window.
6. Select office365.com and click Delete.
Microsoft Outlook Tips
- Block a Sender in Outlook 2016
- How to Instantly Mark Messages as Read in Outlook 2016 and Prior
- Edit New Message Alerts in Outlook
- How to Mail Merge in Office 2016
- Set an Out of Office Reply in Outlook
- How to Create Custom Groups in Outlook 2016
- Download Your Address Book in Outlook 2016 and Prior
- How to Archive Mail in Outlook 2016
- Create an Email Signature in Outlook 2016 and Prior
- Attach a Calendar Event to an Email
- Set Up a Universal Inbox
- Import Contacts to macOS Address Book
- Purge Deleted Messages
- Delete Addresses in Outlook Autocomplete
- Change the Attachment Size Limit in Outlook
- Import Contacts via CSV
- Back Up Outlook Data
- Change Fonts in Outlook
- Export Contacts to CSV
- Add an Image to Your Signature
- Set Up Out-of-Office Messages
- Create Email Templates
- Restrict Notifications to Important Emails Only
- Get Read Receipts
- Use Two Time Zones for Meetings
- Recall an Email
- Save Common Searches
- Filter Email
- Block Unwanted Mail
- Stop Sending Winmail.dat
- Automate Repetitive Actions
- Schedule Outgoing Mail
- Create Canned Replies