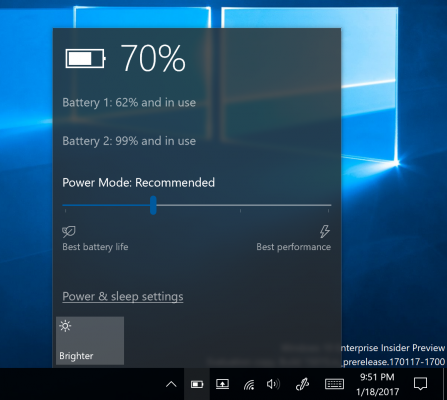Windows 10 Power Slider To Optimize Speed, Battery
Windows 10 users will soon get an easier way to make laptops last longer on a charge or run games with smoother graphics. According to Microsoft, the latest preview build of the operating system will introduce an easy-to-access slider bar that lets you decide between better battery life and better performance.
Announced in a Windows 10 Insider Program blog post yesterday, Insiders will be able to preview the Power Slider by using the recently released preview build 15014. The slider is found by clicking or tapping on the battery icon in the Taskbar.
MORE: How to Use Windows 10
Don't worry if you don't see much change after using the slider, though, as Microsoft admits that the bar "is not yet wired up to performance/power settings." Microsoft said it provided the non-functioning slider "to get early feedback."
Until Microsoft gives the power slider fully functional, users can make some use of the tool by setting it to optimal battery life while the device is on battery power. This will enable Battery Saver mode, which you typically need to open the Settings app to find.
The power slider features four settings, with Best Battery Life and Best Performance on either end and two midway points. Microsoft will be working with PC makers to figure out how to use those notches as tuning settings in order for it to be available in the Windows 10 Creators edition.
Lastly, Microsoft notes that not all insiders will see the slider bar immediately. It also promised that future builds will only show the slider if it is fully functional.
Sign up to receive The Snapshot, a free special dispatch from Laptop Mag, in your inbox.
Windows 10 Performance and Productivity
- Best Windows 10 Keyboard Shortcuts
- MIrror Your Screen to a TV or Monitor
- Speed Windows 10 Boot Time
- Get Superfast Mouse, Touchpad Speeds
- Calibrate Your Monitor
- Activate 'God Mode'
- Defragment Your Hard Drive
- Measure the Time it Takes for Apps to Load at Boot
- Use Maximum CPU Power
- Enable Swipe to Delete in Email
- Copy and Paste at the Command Prompt
- Record Video of an App
- Use Offline Maps
- Get the Full Layout in Windows 10’s Touch Keyboard
- Create a .Reg File for Easy Registry Hacks
- Record PC Gameplay on the Xbox App
- Perform a Clean Install of Windows 10
- Uninstall Windows 10 and Roll Back to 7 or 8
- Enable the Linux Bash Shell
- Generate a Detailed Battery Report
- Turn a PC into a Wireless Display
- Open Folders in the Taskbar
- Open Sites in the Taskbar
- Import Gmail Contacts
- Get Android Notifications
- Use Multiple Desktops
- Use Eye Control
- Use the Timeline Feature to Resume a Task
- Send Web Pages from Phone to PC
- All Windows 10 Tips
- Increase your Battery Life
Henry was a contributing writer at Laptop Mag. He penned hundreds of articles, including helpful how-tos for Windows, Mac, and Gmail. Henry has also written about some of the best Chromebooks, and he has reviewed many Apple devices, including various MacBook Air laptops. He is now a managing editor at our sister site Tom's Guide, covering streaming media, laptops, and all things Apple.