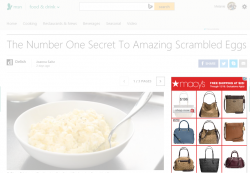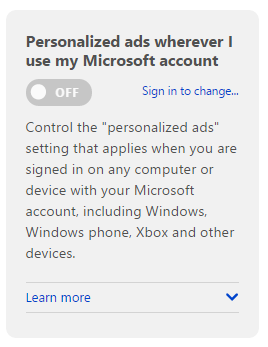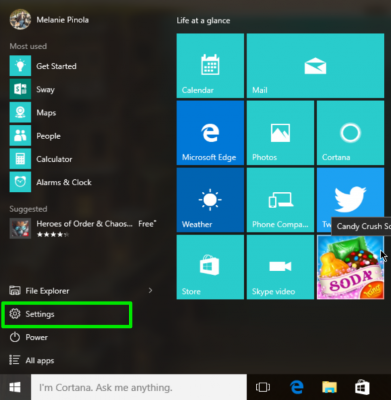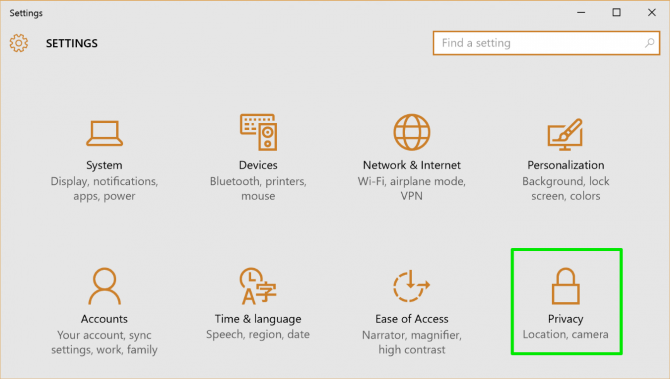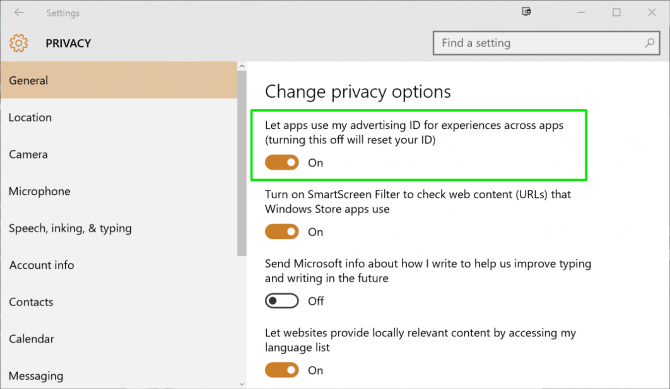How to Disable Personalized Ads on Microsoft Sites and Apps
Depending on your viewpoint, personalized ads--the kind that track your activity on the web to provide more relevant ads--can be either handy or manipulative and creepy. If you're in the latter camp and would rather see generic ads than ones based on your last search query, you can at least opt out of personalized ads for Microsoft sites and Windows apps.
Microsoft and other companies use cookies to track the sites you've visited, searches you've done, and other online activities. If you've recently been researching your next trip to the Caribbean, for example, you'll likely see some ads for Caribbean cruises in your Bing search results or Facebook feed. The personalized ads can be helpful by showing you deals you might be interested in, but they can also make you spend more money than you intend to. They can also share sensitive information with third parties depending on what you search for.
Microsoft lets you disable personalized ads in three areas: the ads connected to your Microsoft account, ads on Microsoft sites and partner sites, and ads in Windows. Here's how to opt out of personalized ads for all three.
Turn Off Personalized Ads in Your Browser and Microsoft Account
1. Navigate to https://choice.microsoft.com in your web browser.
2. Toggle off "Personalized ads in this browser". This forces Microsoft to show generic ads when you're on sites like MSN.com, Outlook.com, Bing search, and other Microsoft-related sites and partners, including those owned by AOL.
3. Toggle off "Personalized ads wherever I use my Microsoft account." This disables personalized ads for any site or app you sign on with your Microsoft account, such as Xbox, Windows, and Windows phone.
Turn Off Personalized Ads in Windows Apps
If you don't want to see personalized ads in Windows apps or Windows devices (even if you're not signed in with a Microsoft account):
Sign up to receive The Snapshot, a free special dispatch from Laptop Mag, in your inbox.
1. Open Settings. You can do this from the Start menu in Windows.
2. Click on Privacy.
3. Turn off "Let apps use my advertising ID for experiences across apps."
Note that even after opting out of the settings above Microsoft and Windows apps can still collect data about your online activity unless you use an ad blocker or other privacy tools. The settings above, however, will prevent the ads you from drawing on your search history or sites you've recently visited.
Windows 10 Annoyances and Problems
- Repair Windows 10
- Remove the Lock Screen
- Disable or Enable Grayscale Mode
- Set Compatibility Mode for Apps
- Access the BIOS on a Windows 10 PC
- Stop Windows Update from Automatically Restarting Your PC
- Turn Off App Notifications
- Fix a Slow-Opening Windows Downloads Folder
- Disable Personalized Ads on Microsoft Sites and Apps
- Stop Skype’s Annoying Auto Updates
- Fix a 'Boot Configuration Data File is Missing' Error
- Clear the Run Command's History
- Disable Cortana
- Uninstall and Restore Built-in Apps
- Restore a Missing Battery Icon
- Fix a Boot Configuration File Error
- Get to the Advanced Startup Options Menu
- Delete a Locked File
- Restart without Rebooting
- Roll Back Windows 10 to an Earlier Version
- Disable Automatic Driver Downloads
- Disable Internet Explorer
- Pause Windows Updates for Up to 35 Days
- Use Battery Saver
- Downgrade to Windows 10 S
- Save Netflix Videos for Offline Viewing
- All Windows 10 Tips
- Worst Windows 10 Annoyances
- Disable Password Prompt on Wake
Melanie was a writer at Laptop Mag. She wrote dozens of helpful how-to guides, covering both the software and the hardware side of things. Her work included topics like SSDs, RAM, Apple, Excel, OneDrive, and detailed guides for Windows users. Outside of all her useful advice, Melanie also penned a few reviews for Laptop Mag, including Android emulators that help you run apps on your PC.