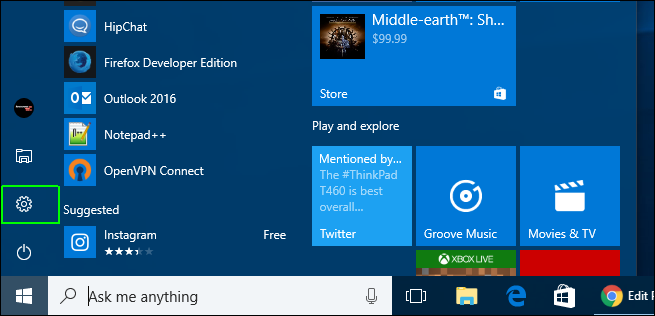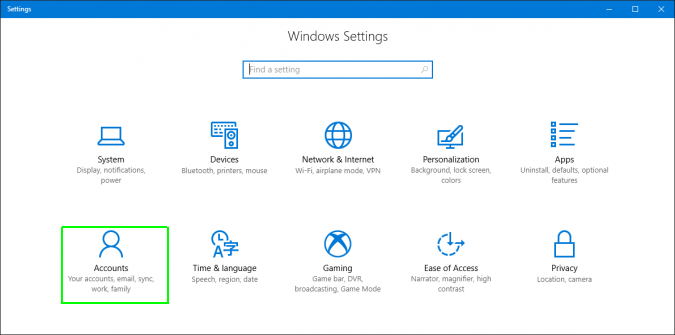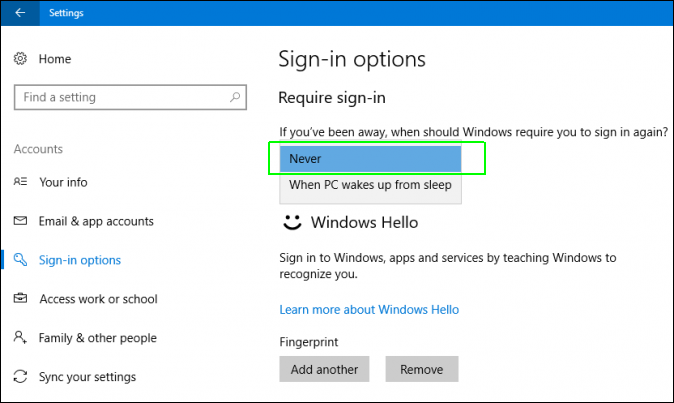How to Disable the Windows 10 Password Prompt on Wake from Sleep
You walk away from your computer for a few minutes and when you come back it has gone to sleep to save power. You wake it up and then you have to enter your password again. That's annoying, particularly if you are waking your computer all day long as you close and open its lid while you walk around your home or office.
Fortunately, you can disable password prompts on wake-from-sleep in Windows 10, without disabling password prompts at startup. So, when you turn your computer on and it boots up, you'll need to enter a password but otherwise you won't.
It almost goes without saying that, if you change this setting, anyone will be able to access your computer if they wake it up from sleep. However, if you're confident that strangers won't be able to grab your laptop, the convenience may outweigh the risk. Here's how to disable passwords on wake in Windows 10.
1. Navigate to the Settings menu. You can get there by clicking the gear icon on the Start menu.
2. Select Accounts
3. Click Sign-in Options in the left pane.
4. Select Never from Require sign-in the menu.
Sign up to receive The Snapshot, a free special dispatch from Laptop Mag, in your inbox.
Windows 10 Annoyances and Problems
- Repair Windows 10
- Remove the Lock Screen
- Disable or Enable Grayscale Mode
- Set Compatibility Mode for Apps
- Access the BIOS on a Windows 10 PC
- Stop Windows Update from Automatically Restarting Your PC
- Turn Off App Notifications
- Fix a Slow-Opening Windows Downloads Folder
- Disable Personalized Ads on Microsoft Sites and Apps
- Stop Skype’s Annoying Auto Updates
- Fix a 'Boot Configuration Data File is Missing' Error
- Clear the Run Command's History
- Disable Cortana
- Uninstall and Restore Built-in Apps
- Restore a Missing Battery Icon
- Fix a Boot Configuration File Error
- Get to the Advanced Startup Options Menu
- Delete a Locked File
- Restart without Rebooting
- Roll Back Windows 10 to an Earlier Version
- Disable Automatic Driver Downloads
- Disable Internet Explorer
- Pause Windows Updates for Up to 35 Days
- Use Battery Saver
- Downgrade to Windows 10 S
- Save Netflix Videos for Offline Viewing
- All Windows 10 Tips
- Worst Windows 10 Annoyances
- Disable Password Prompt on Wake