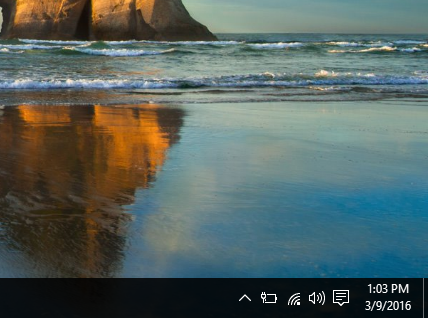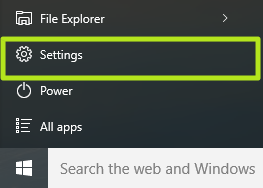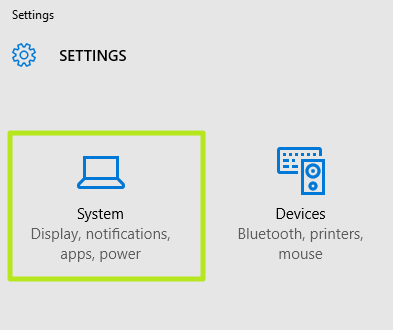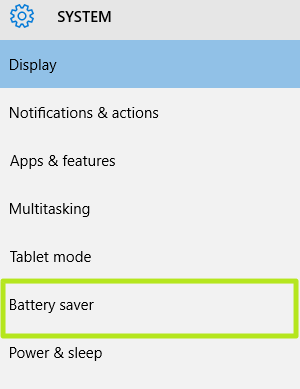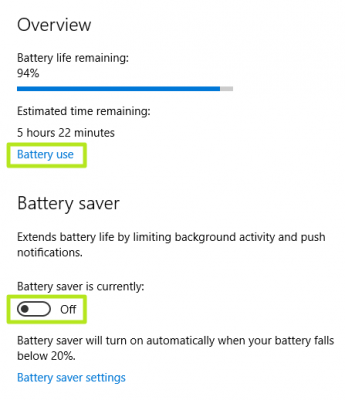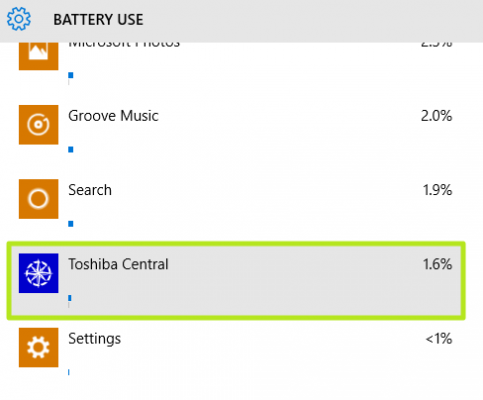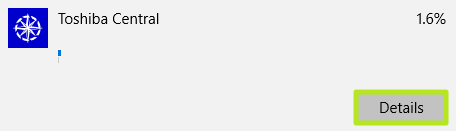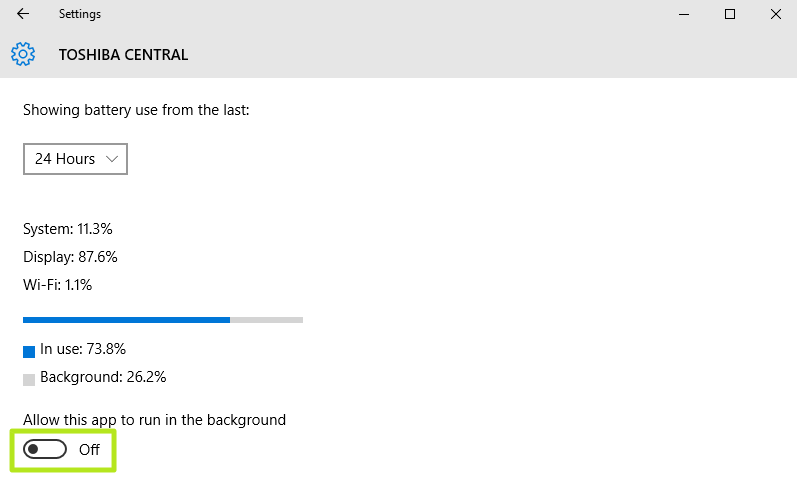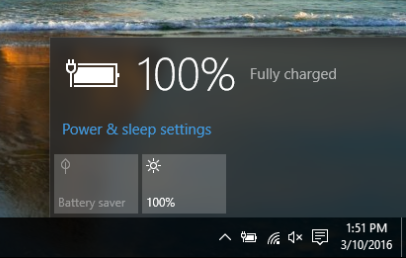How to Find What's Draining Your Windows 10 Laptop's Battery
If you constantly find your laptop's battery running low before it should, there's a chance that one of the apps you rely on is a bigger power hog than you realize. Fortunately, the Windows Battery Saver utility can show you how your battery usage breaks down.
While the Chrome browser has a long history of draining batteries, there are other resource hogs that aren't as famous, and this utility will help you find them. Battery saver will also allow you to regulate which apps can be active in the background.
MORE: Laptops with the Longest Battery Life
Here are step-by-step instructions for figuring out what's draining your laptop's battery and regulating which apps can be active in the background.
How to Find What's Draining Your Windows 10 Laptop's Battery
1. Click the Start button.
2. Select Settings.
3. Click System.
Sign up to receive The Snapshot, a free special dispatch from Laptop Mag, in your inbox.
4. Select Battery saver.
5. Select Battery use to see how your battery usage breaks down, app by app. If you want to limit background activity for all apps, turn the Battery saver switch to the On position.
6. Select an app. At the top of this screen, you can see how your battery usage is split between System, Display and Wi-Fi. If Display has an especially large percentage, you will need to lower your brightness setting to regain battery life.
7. Click Details.
8. Turn the "Allow this app to run in the background" switch to the off position so it will eat less of your battery life.
Now you're more informed about which apps drain your battery, and how to rein them in. Best of luck keeping your battery's charge filled.
Windows 10 Basics
- 7 Settings to Change Right Away
- Windows 10 Keyboard Shortcuts to Save You Clicks
- 5 Ways to Take Screenshots
- Change Your Password in Windows 10
- Uninstall Programs in Windows 10
- Enable or Disable Tablet Mode
- Add a User (Child or Adult)
- Change the Screen Resolution
- Sync Your Settings Across Devices
- Sync iPhone with Windows 10
- Control Windows 10 with Your Voice
- Upgrade to Windows 10 From Windows 7 or 8
- Eliminate Blue Light With Night Light
- Create a New Folder
- Get to the Desktop in Windows 10
- Add a Printer
- All Windows 10 Tips
- Set Alarms
Henry was a contributing writer at Laptop Mag. He penned hundreds of articles, including helpful how-tos for Windows, Mac, and Gmail. Henry has also written about some of the best Chromebooks, and he has reviewed many Apple devices, including various MacBook Air laptops. He is now a managing editor at our sister site Tom's Guide, covering streaming media, laptops, and all things Apple.