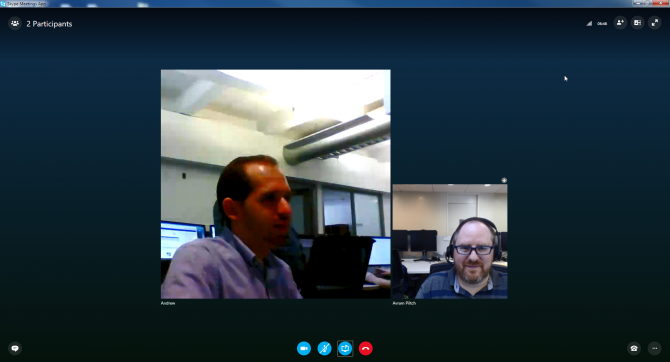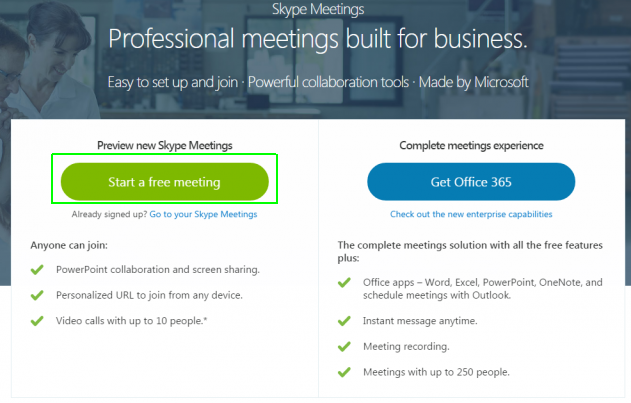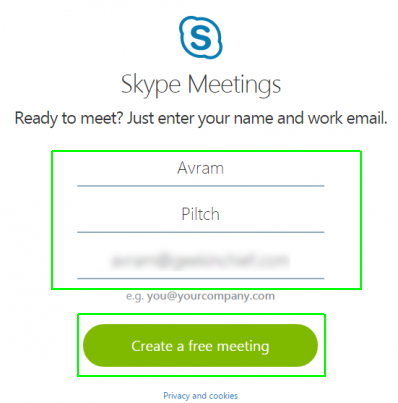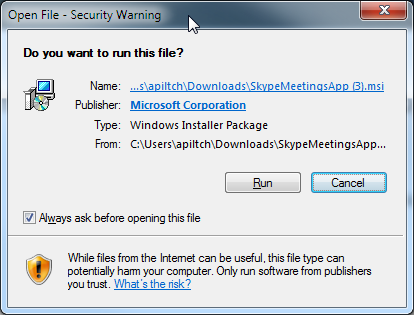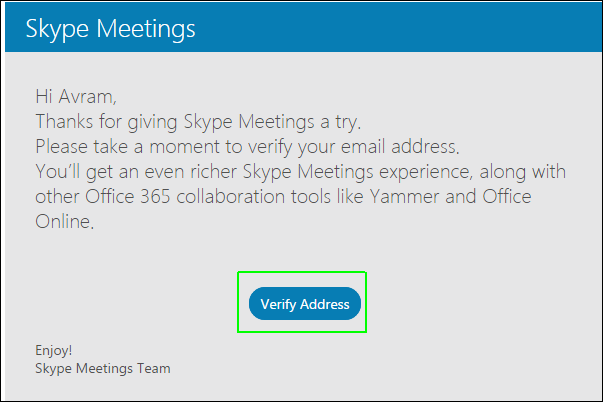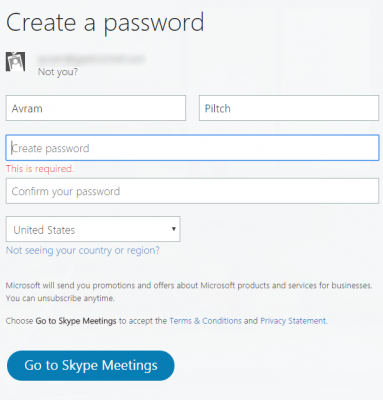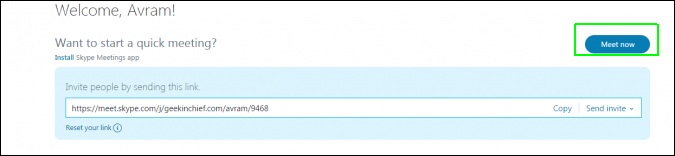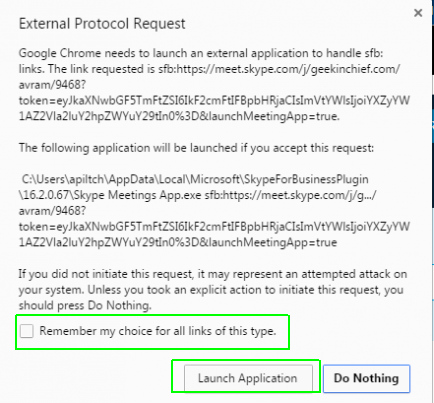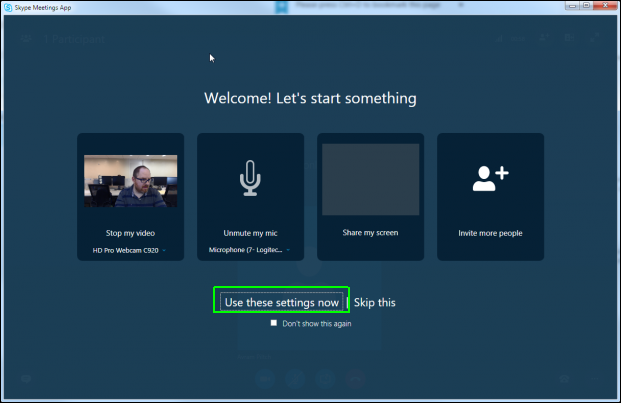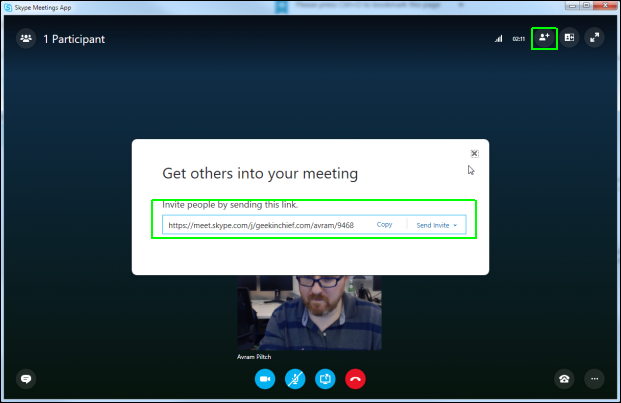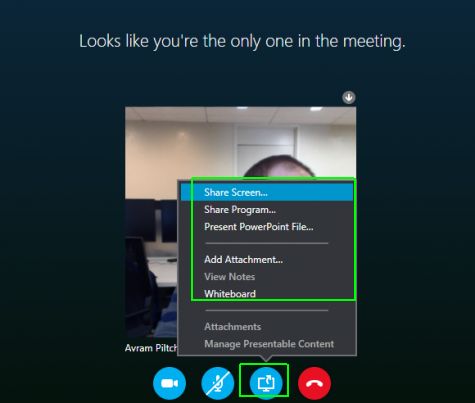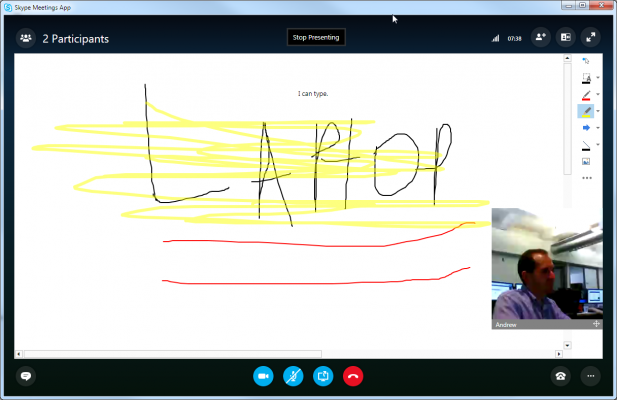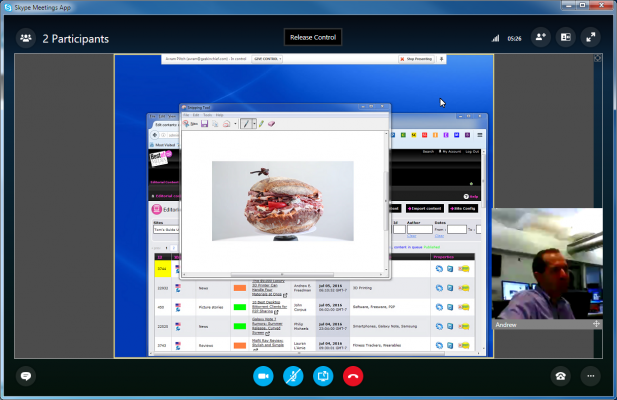How to Use Skype Meetings, Microsoft's New Conferencing Tool
Large companies with enterprise-level Office 365 accounts can use Skype for Business to host online meetings, but if you're an individual or small-to-medium size business (SMB), Microsoft has a new "Skype Meetings" service that's available for free. With Skype Meetings, you get a permanent URL you can send to guests, who join you for a group video meeting, complete with screen sharing, a white board and PowerPoint mode.
Unfortunately, Skype Meetings has a few annoying limitations. You can only sign up to create a meeting if you have a current Office 365 account that does not include Skype for Business (if you try to register with an account that has this capability, it won't let you). However, you don't need an Office 365 subscription to attend meetings; you only need a free Skype account. Skype Meetings are also limited to just 10 participants for your first 60 days and a mere 3 participants thereafter.
Here's how to setup your own Skype Meeting:
1. Navigate to https://www.skype.com/en/meetings
2. Click the "Start a free meeting" button.
3. Enter your first name, last name and the email address associated with your Office 365 account. The email address you use must match your Office 365 login.
4. Click Create a free meeting. If you haven't used Skype Meetings before, the site will download an installer. If you have installed this software already, it won't download.
Sign up to receive The Snapshot, a free special dispatch from Laptop Mag, in your inbox.
5. Install the Skype Meetings software your browser downloads.
6. Verify your email address. You'll receive an email message from Microsoft with a verify button in it that you can click. You can use Skype Meetings without verifying your address, but following this step allows you to get a friendlier URL for your meeting.
7. Create a password for Skype meetings.
8. Invite coworkers to sign up or hit skip. Your friends and coworkers don't need to be signed up to join meetings you start so we recommend just hitting skip.
A meetings invitation screen appears in your browser.
9. Copy the meeting URL or click "Send invite" to mail it to your friends. They will need to enter this URL in their web browsers to join.
10. Click "Meet Now" to get started.
11. Click "Launch Application" and "Remember my choice" if prompted by your browser.
A Skype chat window appears.
12. Click Use these settings now or adjust your camera and mic and then hit it.
13. Use the "invite" icon to get the URL again or invite more people.
14. Click the chat bubble to text chat.
15. Click the Share button to share your screen, present a PowerPoint or open a Whiteboard.
- In Whiteboard mode, all users can draw on a shared canvas:
- In PowerPoint mode, you pick a local presentation file and then everyone can page through it.
- In Share Screen and Share Program modes, you can give a live view of an application on your desktop or the entire desktop. Other participants can also remote control your computer this way, if you allow them.
16. Navigate to https://meetings.skype.com/ next time you want to start a Skype meeting.
Windows 10 Performance and Productivity
- Best Windows 10 Keyboard Shortcuts
- MIrror Your Screen to a TV or Monitor
- Speed Windows 10 Boot Time
- Get Superfast Mouse, Touchpad Speeds
- Calibrate Your Monitor
- Activate 'God Mode'
- Defragment Your Hard Drive
- Measure the Time it Takes for Apps to Load at Boot
- Use Maximum CPU Power
- Enable Swipe to Delete in Email
- Copy and Paste at the Command Prompt
- Record Video of an App
- Use Offline Maps
- Get the Full Layout in Windows 10’s Touch Keyboard
- Create a .Reg File for Easy Registry Hacks
- Record PC Gameplay on the Xbox App
- Perform a Clean Install of Windows 10
- Uninstall Windows 10 and Roll Back to 7 or 8
- Enable the Linux Bash Shell
- Generate a Detailed Battery Report
- Turn a PC into a Wireless Display
- Open Folders in the Taskbar
- Open Sites in the Taskbar
- Import Gmail Contacts
- Get Android Notifications
- Use Multiple Desktops
- Use Eye Control
- Use the Timeline Feature to Resume a Task
- Send Web Pages from Phone to PC
- All Windows 10 Tips
- Increase your Battery Life