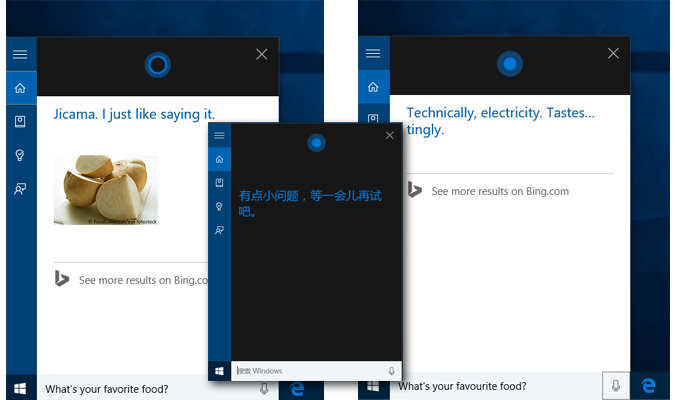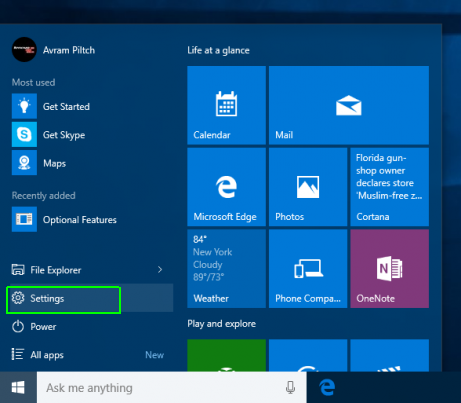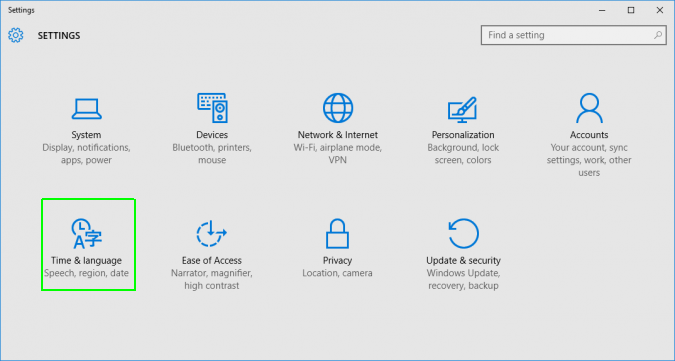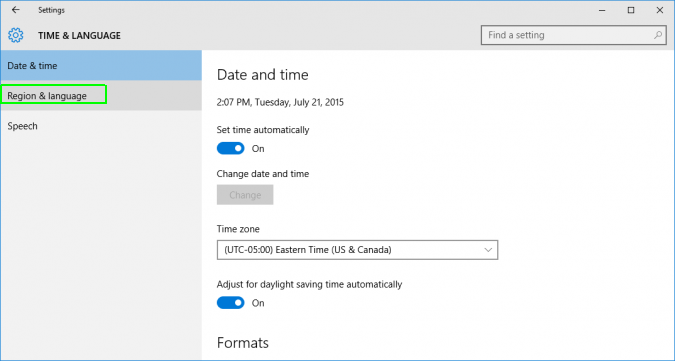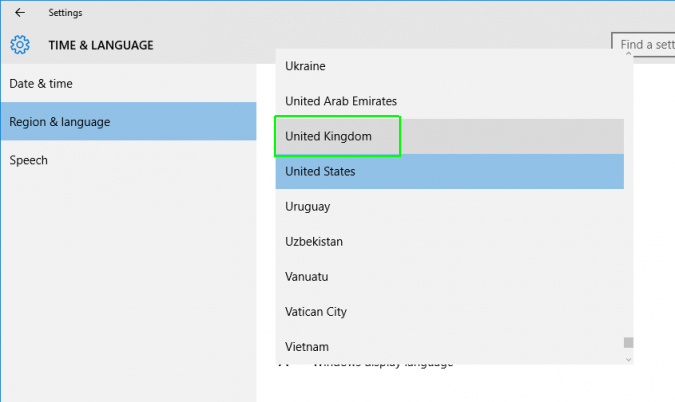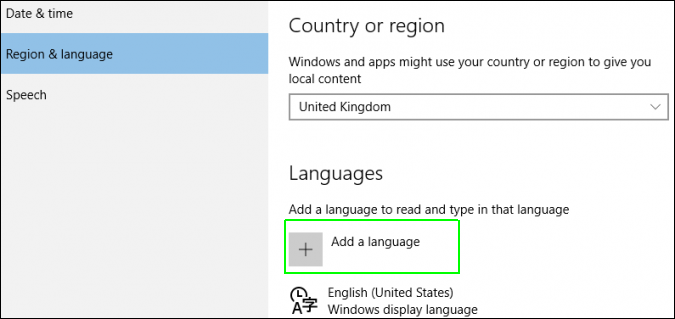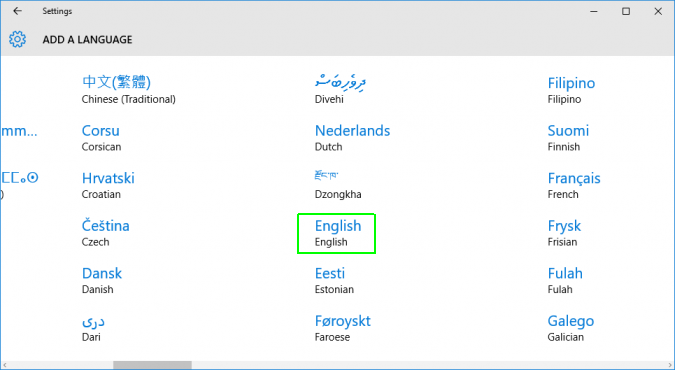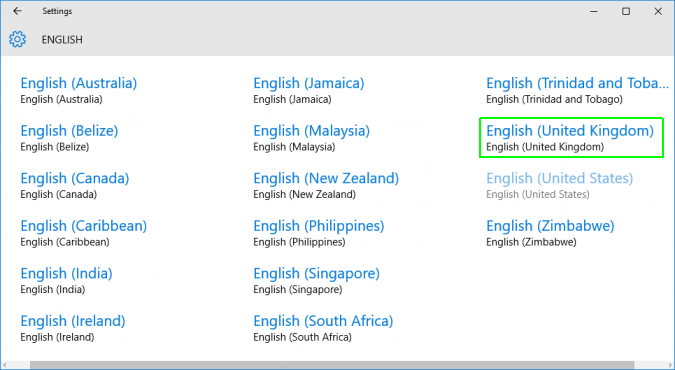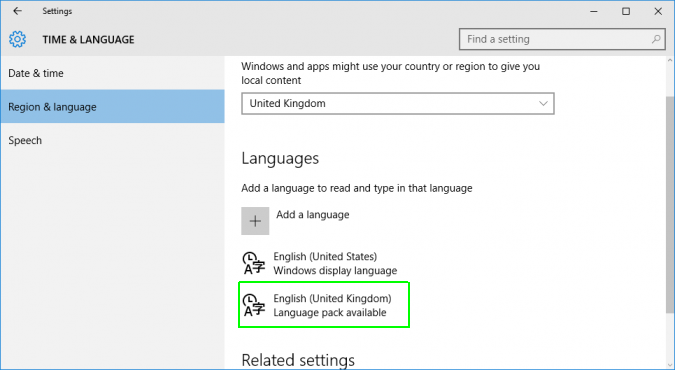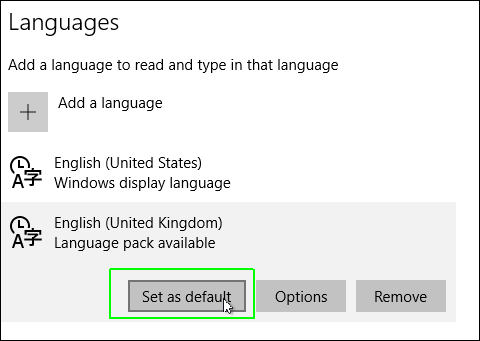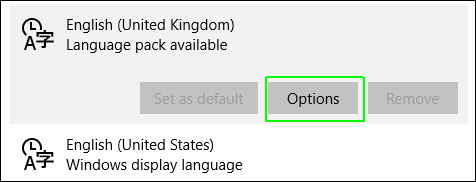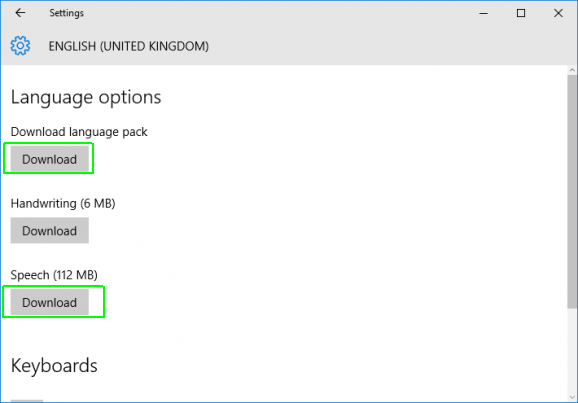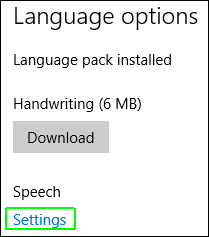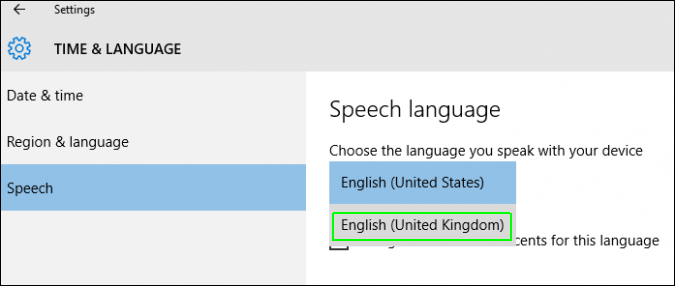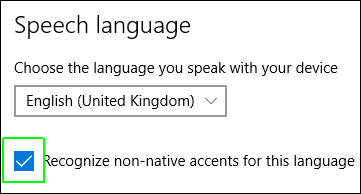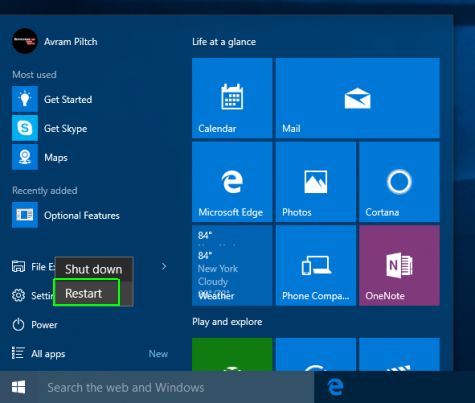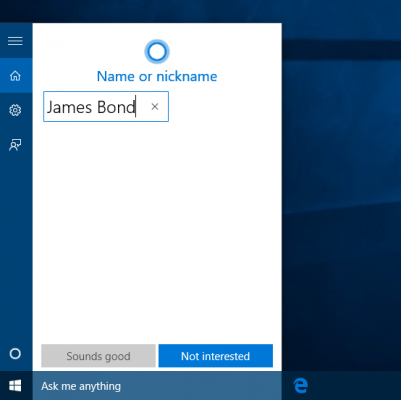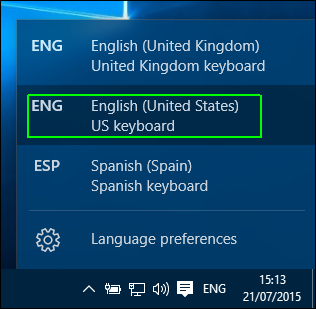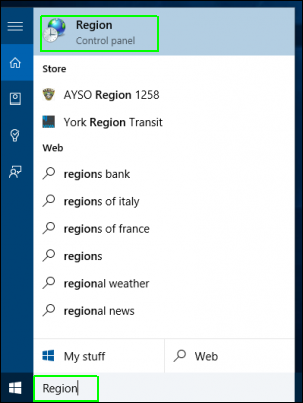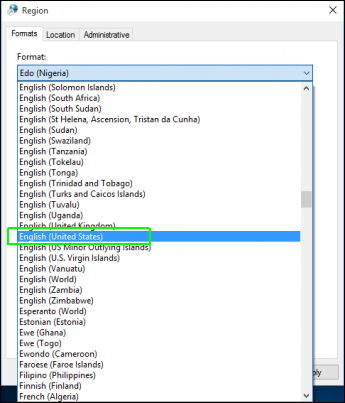How to Change Cortana's Voice and Language in Windows 10
The Cortana voice assistant in Windows 10 can set reminders, send emails and even engage in witty banter when you talk to her. But what if you're in the U.S. and you want her to have a British accent or chat with you in Chinese? At present, the voice assistant supports seven regions -- the U.S., United Kingdom, China, France, Italy, Germany and Spain. You can change Cortana's language voice to any of these countries' native languages in just a few steps.
By default, changing your region will also change the date format Windows uses, the keyboard layout, the headlines you get from Cortana and some of the promotions in the Windows store. However, if you wish, you can switch the date and keyboard back to U.S. settings after you make the initial region change. Here's how to change Cortana's speech.
1. Navigate to Settings. You can get there by clicking the Settings icon on the start menu.
2. Click Time & language.
3. Select Region & language from the left pane.
4. Select a new region from the pulldown menu. As of this writing, Cortana is only available in the United State, United Kingdom, Italy, France, Spain, Germany and China. If you want to give Cortana a British accent, select "United Kingdom."
5. Click Add a language under the Languages subhead.
Sign up to receive The Snapshot, a free special dispatch from Laptop Mag, in your inbox.
6. Select the appropriate language. The top-level menu only shows major language groups, but you'll get to pick a specific dialect on the next screen. So, for British English, you select "English" from this menu.
7. Select the local dialect for the language. For British English, for example, you would select "English (United Kingdom)."
8. Click the language you just added.
9. Hit "Set as default."
The new language will now be at the top of the list.
10. Select the language again and hit Options.
11. Click the Download buttons under "Download language pack" and "Speech." Wait for both to install. It could take a few minutes and you may have to click the button again to restart one of them if it gives you a message that it failed.
12. Click Settings under Speech.
13. Select the new language from the Speech language menu.
14. Check "Recognize non-native accents . . . " That should help improve speech recognition, particularly if you are an American but using the British English Cortana.
15. Restart your computer.
Next time you launch Cortana, you will be asked to set the voice assistant up by giving it your name, just as would for any language.
16. Change your keyboard if you still want the standard U.S. QWERTY layout. The British layout is similar but moves some important symbols around (ex: the @ sign is no longer on the 2 key). To change your keyboard, click the button to the left of your system clock and select "US Keyboard" from the menu that appears. The keyboard button will be labeled as "ENG," "ESP" or some other abbreviation that represents the currently-selected keyboard.
MORE: Send an Email with Cortana
Change the Date Format, Location
When you change the region and language, you not only change Cortana's voice but also set the date and time so that it appears the way it would for that country. For example, changing to United Kingdom makes the time display in a 24-hour clock and formats the date with as day / month / year. If you want to use U.S. date formatting instead, follow these steps.
1. Search for "Region" in the Cortana / Search box and click "Region Ccontrol Panel" in the results.
2. Select "English (United States)" from the Format menu.
3. Click Ok.
Cortana Tips and How-Tos
- Turn On 'Hey Cortana'
- Send an Email With Cortana
- Set a Reminder with Cortana
- Search for Files With Cortana
- Turn On and Use Cortana in Microsoft Edge
- Change Cortana's Voice and Language
- Turn Cortana Off in Windows 10
- Change the Name Cortana Calls You
- Shut Down Windows With a Voice Command
- Find Your Phone with Cortana
- List Apps That Work With Cortana
- Show Weather for Multiple Cities
- Clear Personal Info From Cortana
- Add Remove Cortana from Your Lock Screen
- Send SMS Messages with Cortana
- Tweak Cortana Privacy Settings
- Create Reminders with Sticky Notes
- Get News Notifications
- Set Cortana to Use Google for Search
- Create Reading Lists
- All Windows 10 Tips
Having issues with Windows 10? Our sister site, Tom’s Hardware, has a team of staffers standing by in the forums to answer your questions 24/7.