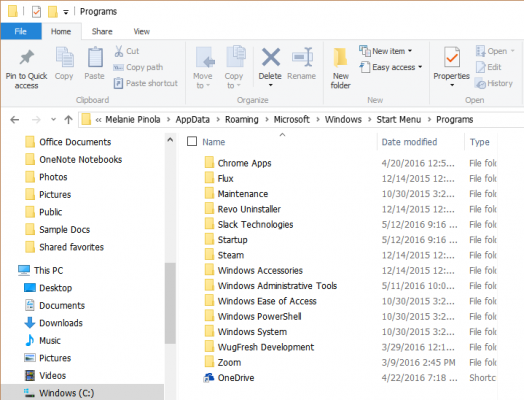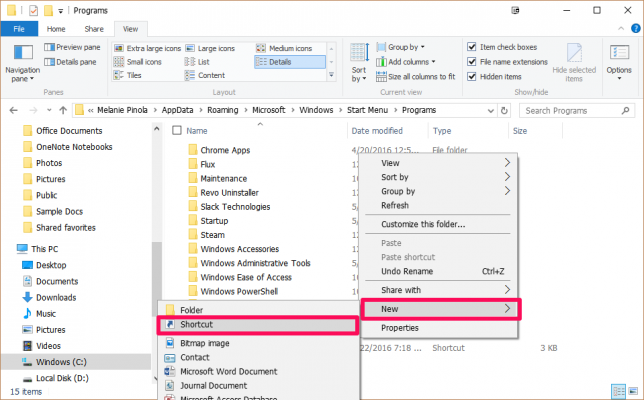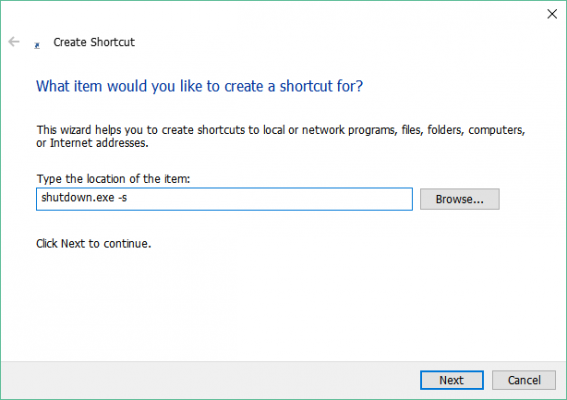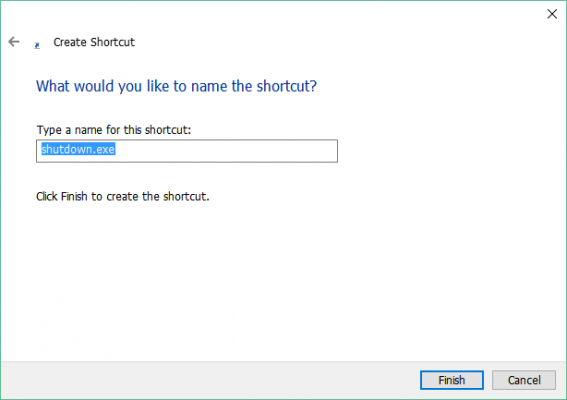How to Shut Down Windows 10 with a Cortana Voice Command
Ever wish you could just say, "Hey Cortana, shut down my computer" and have it work? There's no built-in way to use voice control to shut down your computer, but there is an easy workaround. You just need to create a shortcut and then open that shortcut with Cortana.
To create the shut down shortcut:
1. In Windows Explorer, navigate to: C:\Users\[User Name]\AppData\Roaming\Microsoft\Windows\Start Menu\Programs.
2. Right-click on an empty space in the right pane and select New > Shortcut.
3. In the location field, enter "shutdown.exe -s" (without the quotes)
If you don't want the computer to shut down immediately add a space after the -s and then "-t 60". This will set a timer for the system to shut down in 60 seconds, and you can replace 60 with any number.
4. Click Next.
Sign up to receive The Snapshot, a free special dispatch from Laptop Mag, in your inbox.
5. Leave the shortcut name default, "shutdown.exe" and click Finish.
To shut down your computer with Cortana:
1. Click the microphone button on the Search bar or say "Hey Cortana."
2. Say "Open shutdown.exe" or "Open shut down EXE"
From now on, you can use Cortana to shut down your computer with this voice command.
Cortana Tips and How-Tos
- Turn On 'Hey Cortana'
- Send an Email With Cortana
- Set a Reminder with Cortana
- Search for Files With Cortana
- Turn On and Use Cortana in Microsoft Edge
- Change Cortana's Voice and Language
- Turn Cortana Off in Windows 10
- Change the Name Cortana Calls You
- Shut Down Windows With a Voice Command
- Find Your Phone with Cortana
- List Apps That Work With Cortana
- Show Weather for Multiple Cities
- Clear Personal Info From Cortana
- Add Remove Cortana from Your Lock Screen
- Send SMS Messages with Cortana
- Tweak Cortana Privacy Settings
- Create Reminders with Sticky Notes
- Get News Notifications
- Set Cortana to Use Google for Search
- Create Reading Lists
- All Windows 10 Tips
Melanie was a writer at Laptop Mag. She wrote dozens of helpful how-to guides, covering both the software and the hardware side of things. Her work included topics like SSDs, RAM, Apple, Excel, OneDrive, and detailed guides for Windows users. Outside of all her useful advice, Melanie also penned a few reviews for Laptop Mag, including Android emulators that help you run apps on your PC.