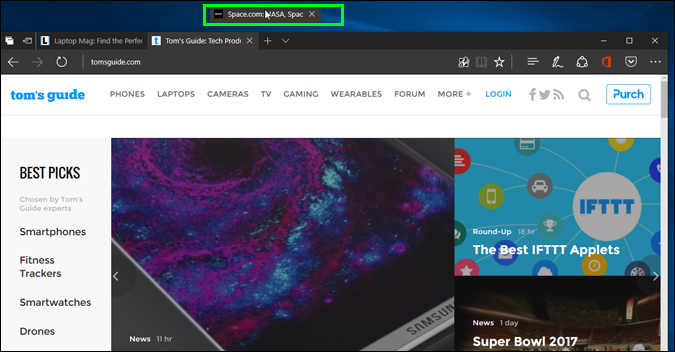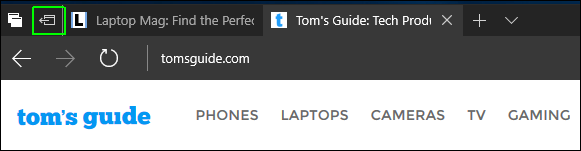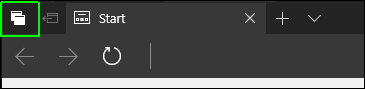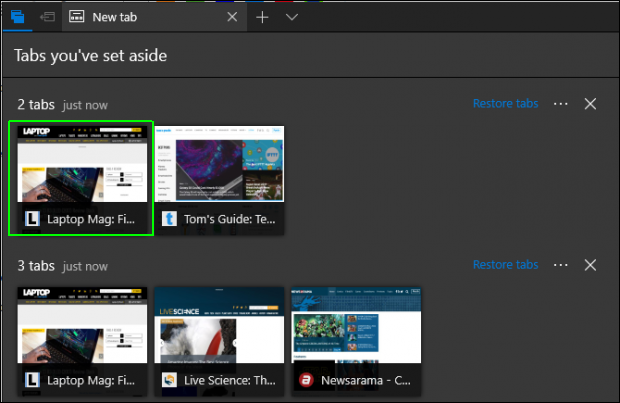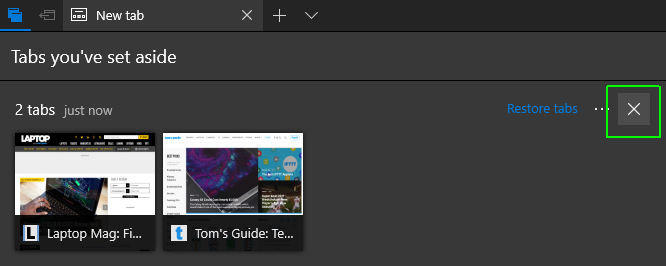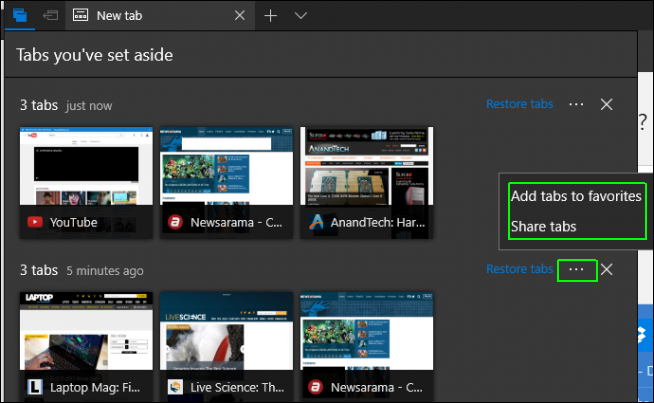How to Set Tabs Aside in Edge Browser
As of Windows 10 Creators Update (now in preview), Edge Browser allows you to "set aside" groups of tabs so you can restore them later. The benefit of using this feature is that it allows you to avoid visual clutter and save memory at the same time. Here's how to set aside and restore tabs in Edge Browser.
Set Aside Tabs
1. Drag any tabs that you don't want set aside to another window. Unfortunately, the set aside feature only works on all tabs in a window.
2. Hit the "set aside" button which is second from the left corner of the Edge window.
Your tabs will now disappear, but you can restore them, either in a group or individually.
Restore Tabs
1. Click the button in the upper left corner of the Edge window (it looks like two windows) to see a list of tabs you've set aside.
A sidebar with a list of set aside tab groups appears.
2. Click "Restore Tabs" next to a group to load all the tabs in that group at once.
Sign up to receive The Snapshot, a free special dispatch from Laptop Mag, in your inbox.
3. Click an individual tab icon to restore just that tab.
4. Click the X button to remove all tabs in a group.
5. Click the elipses (...) button to Share this group of tabs or add it to your Favorites menu.
Edge Browser Tips
- Share a Web Page
- Disable Flash
- Change Download Folder
- Send a Web Note
- Disable or Enable Cookies
- Stop Restoring Tabs After a Crash
- Change Search Engine to Google
- Pin a Website to Windows 10’s Start Menu
- Enable Do Not Track
- Set Homepage (or Homepages)
- Enable Dark Theme
- How to Enable Do Not Track in Microsoft Edge Browser
- How to Import Favorites into Edge From Another Browser
- Clear Your History and Cookies in Microsoft Edge
- Print in Microsoft Edge
- Add a Page to the Reading List in Microsoft Edge Browser
- Rename a Favorite in Microsoft Edge Browser
- How to Add a Favorite Site/Bookmark in Microsoft Edge
- How to Open an InPrivate Window in Microsoft Edge
- Turn On Reading Mode in Microsoft Edge
- Enable and Use Cortana in Microsoft Edge
- Block Pop-ups in Microsoft Edge Browser
- Manage or View Saved Passwords
- Set Aside Tabs
- Increase Your Privacy
- All Windows 10 Tips