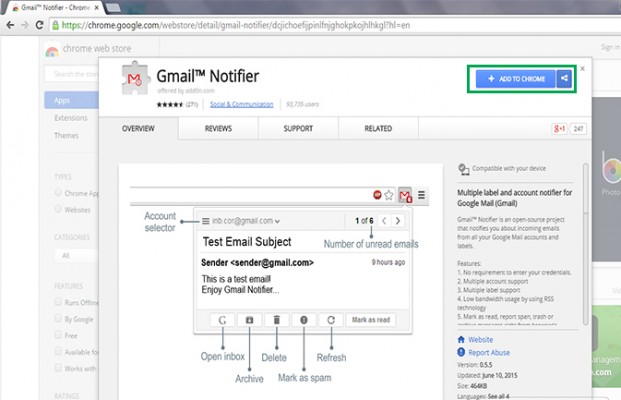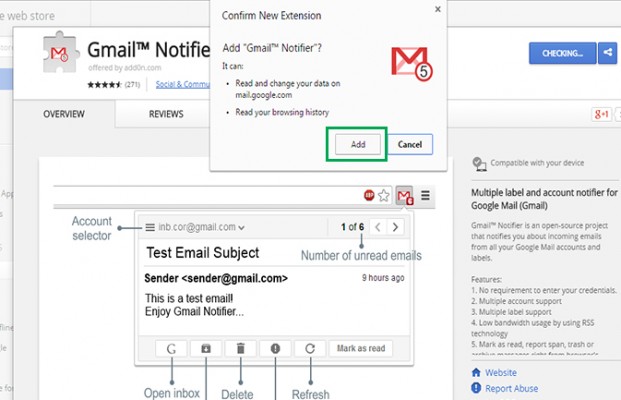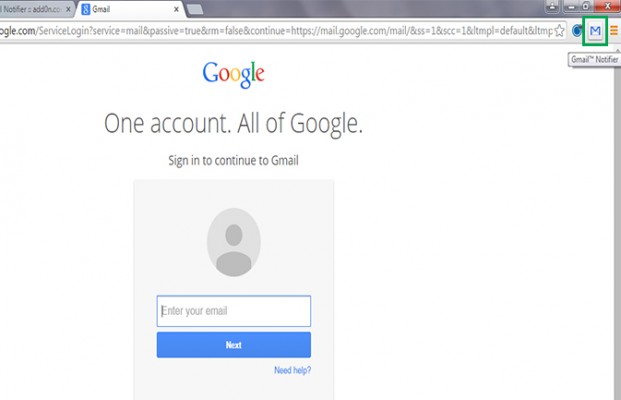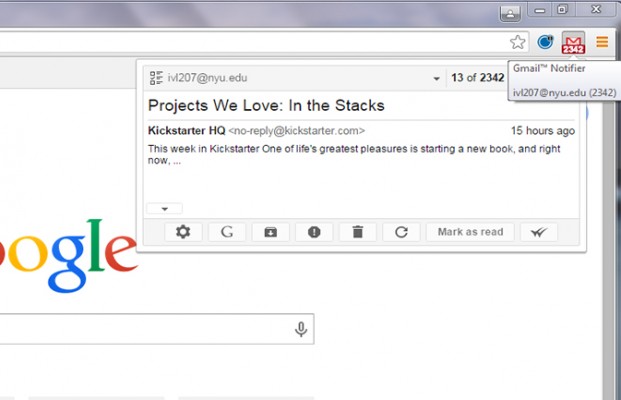How to Enable Desktop Gmail Notifications in Chrome
On your phone, you get an alert every time a new Gmail message arrives. However, when you're working on your Windows PC, you only see new messages when you're actively looking at your inbox. Fortunately, by installing a simple extension, you can get alerts that pop up in your system tray, even if your Chrome browser is closed. Here's how to enable desktop Gmail notifications in Chrome.
1 Navigate to the Gmail Notifier page in the Chrome extensions store.
2. Click Add to Chrome.
3. Click Add when prompted to confirm.
4. Click on the extension icon to sign into your gmail account and connect it to the notifications. If the icon is already red and shows a number of unread messages, you're already logged in.
Once you sign in, the blue letter image becomes red and shows you the number of unread emails you have. Click on the image to cycle through your unread emails within the window.
This extension also allows you to open settings and/or go straight to your inbox. You can also choose to directly archive and delete emails or mark them as read or spam.
Sign up to receive The Snapshot, a free special dispatch from Laptop Mag, in your inbox.
When someone sends you a new email, you will now receive notifications at the bottom right of your screen. The notification tells you who the sender and subject is.
Chrome Browser Tips
- How to Reduce Memory Usage in Chrome
- How to Silence Noisy Tabs in Chrome
- Hide Your Chrome Browsing From Your Boss
- Enable Guest Browsing in Chrome
- How to Make Chrome More Touch-Friendly
- How to Enable Do Not Track in Chrome
- How to Put Chrome in High Contrast Mode
- Remove Extensions from Chrome
- How to Resume an Interrupted Download in Chrome
- Protect Yourself from Spoilers with the Chrome Browser
- How to Create Desktop Shortcuts for Web Pages Using Chrome
- How to Use Chrome Extensions in Incognito Mode
- Disable (and Enable) Notifications in Chrome
- How to Use Chrome's Built-in Task Manager
- Add a Home Button to Chrome
- How to Change Your Default Search Engine in Chrome's Omnibox
- Show Frames Per Second in Chrome
- How to Clear Your Internet History in Chrome
- How to Stop Pop-Ups in Chrome
- How to Prevent Scrollbar Jumping
- Change the Download Folder
- Firefox Quantum versus Chrome