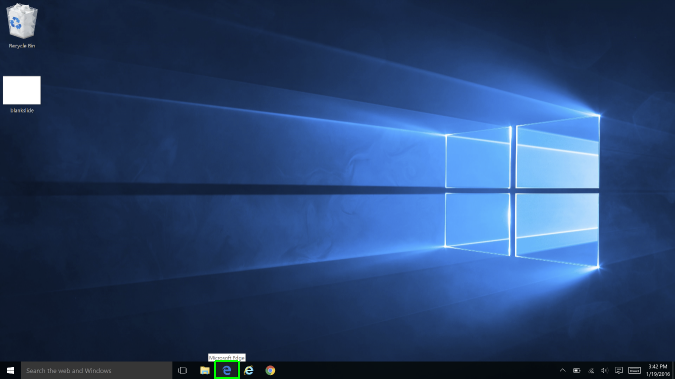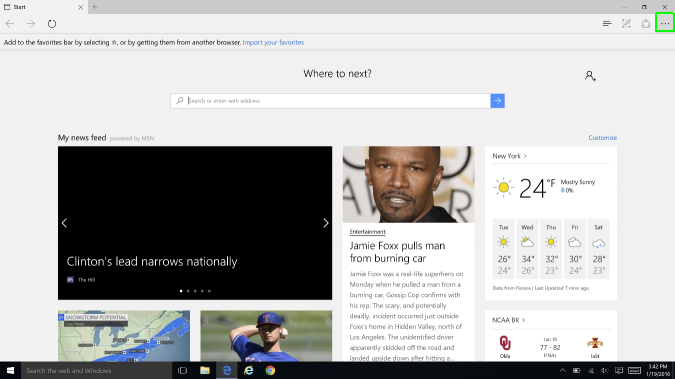How to Enable Do Not Track in Microsoft Edge Browser
In today’s world, it seems we’re always looking for a way to reduce the amount of information we give away to insatiable marketing companies. One method of doing that in Microsoft Edge is to turn on "Send Do Not Track Requests" setting, which lets you prevent some marketers from following what you do on the web. While it won’t completely erase your trail or block pop-ups, this flag is certainly better than nothing. Here’s how to enable "Do Not Track" in Edge Browser.
MORE: Why Your Next Laptop Should Be a 2-in-1
1. Open Edge.
2. Click the More icon (the one with three dots) in the top right.
3. Click on Settings in the More tab.
4. Click "View Advanced Settings.”
5. Toggle “Send Do Not Track requests” to on.
Sign up to receive The Snapshot, a free special dispatch from Laptop Mag, in your inbox.
Edge Browser Tips
- Share a Web Page
- Disable Flash
- Change Download Folder
- Send a Web Note
- Disable or Enable Cookies
- Stop Restoring Tabs After a Crash
- Change Search Engine to Google
- Pin a Website to Windows 10’s Start Menu
- Enable Do Not Track
- Set Homepage (or Homepages)
- Enable Dark Theme
- How to Enable Do Not Track in Microsoft Edge Browser
- How to Import Favorites into Edge From Another Browser
- Clear Your History and Cookies in Microsoft Edge
- Print in Microsoft Edge
- Add a Page to the Reading List in Microsoft Edge Browser
- Rename a Favorite in Microsoft Edge Browser
- How to Add a Favorite Site/Bookmark in Microsoft Edge
- How to Open an InPrivate Window in Microsoft Edge
- Turn On Reading Mode in Microsoft Edge
- Enable and Use Cortana in Microsoft Edge
- Block Pop-ups in Microsoft Edge Browser
- Manage or View Saved Passwords
- Set Aside Tabs
- Increase Your Privacy
- All Windows 10 Tips
Sam Rutherford is a writer at Laptop Mag, focusing on laptop reviews and all the gadgets that make using a notebook just that much easier (or more fun). Over the years, he reviewed some iconic laptops, including gaming beasts from Alienware, Asus, Acer, Gigabyte, and HP. Outside of gaming laptops, Sam has also reviewed notebooks oriented around productivity, such as the Lenovo IdeaPad or the Dell XPS.