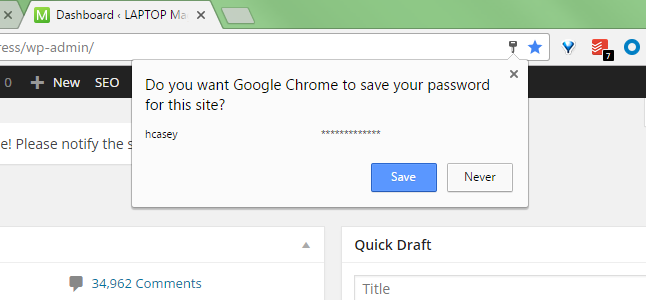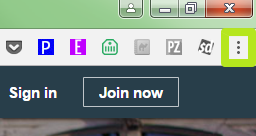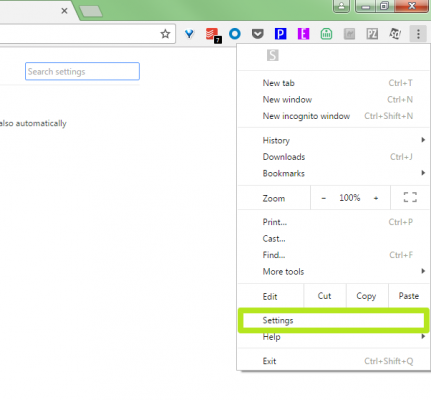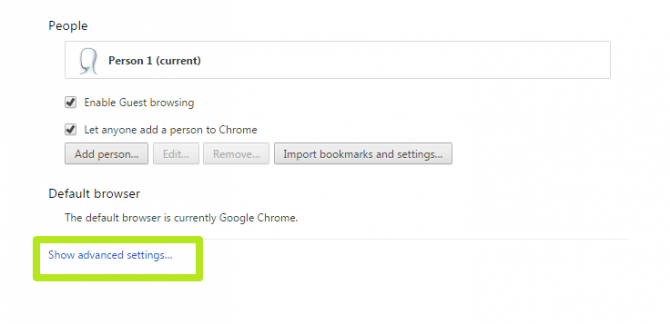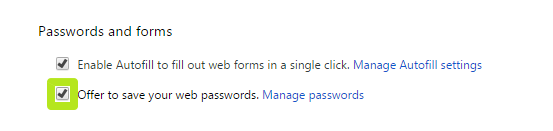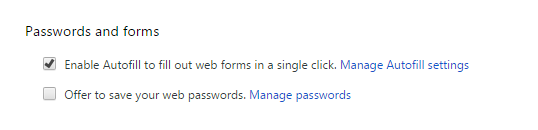How to Stop Chrome From Asking to Save Passwords
After logging into a website with Chrome, the browser will ask if you want it to save the password you entered, and it will do so for every site you use. If you're tired of dismissing these notifications, you can stop them from ever appearing again, and it doesn't take that long.
Whether you'd rather it not save the passwords because you use a standalone password manager app or have another method for managing them, you don't need to feel weird about denying Chrome's offer. Here's how to stop Chrome from asking to save passwords.
1. Click the Settings icon.
2. Select Settings.
3. Click Show advanced settings.
4. Under Passwords and forms, uncheck the box next to "Offer to save your web passwords."
You've stopped Chrome from asking to save passwords!
Sign up to receive The Snapshot, a free special dispatch from Laptop Mag, in your inbox.
Chrome Browser Tips
- How to Reduce Memory Usage in Chrome
- How to Silence Noisy Tabs in Chrome
- Hide Your Chrome Browsing From Your Boss
- Enable Guest Browsing in Chrome
- How to Make Chrome More Touch-Friendly
- How to Enable Do Not Track in Chrome
- How to Put Chrome in High Contrast Mode
- Remove Extensions from Chrome
- How to Resume an Interrupted Download in Chrome
- Protect Yourself from Spoilers with the Chrome Browser
- How to Create Desktop Shortcuts for Web Pages Using Chrome
- How to Use Chrome Extensions in Incognito Mode
- Disable (and Enable) Notifications in Chrome
- How to Use Chrome's Built-in Task Manager
- Add a Home Button to Chrome
- How to Change Your Default Search Engine in Chrome's Omnibox
- Show Frames Per Second in Chrome
- Get Gmail Notifications in Chrome
- How to Clear Your Internet History in Chrome
- How to Stop Pop-Ups in Chrome
- How to Prevent Scrollbar Jumping
- Change the Download Folder
- Firefox Quantum versus Chrome
Henry was a contributing writer at Laptop Mag. He penned hundreds of articles, including helpful how-tos for Windows, Mac, and Gmail. Henry has also written about some of the best Chromebooks, and he has reviewed many Apple devices, including various MacBook Air laptops. He is now a managing editor at our sister site Tom's Guide, covering streaming media, laptops, and all things Apple.