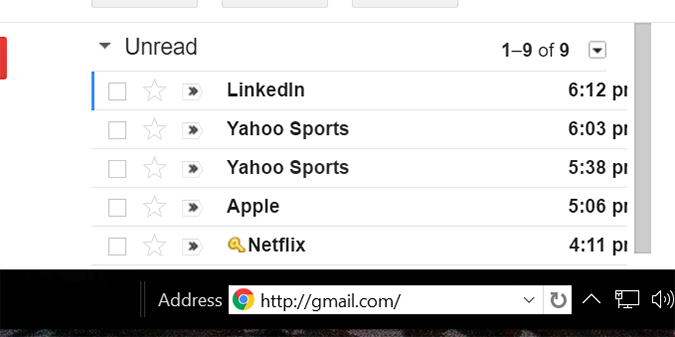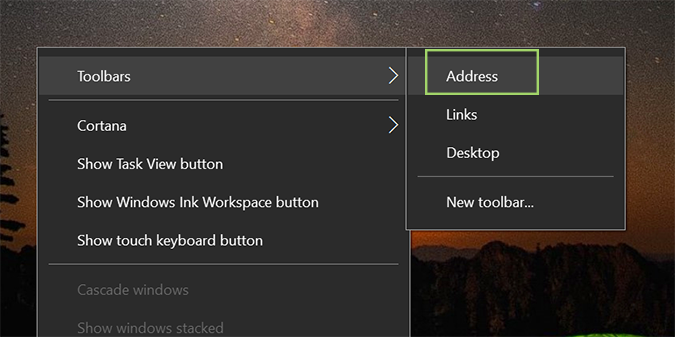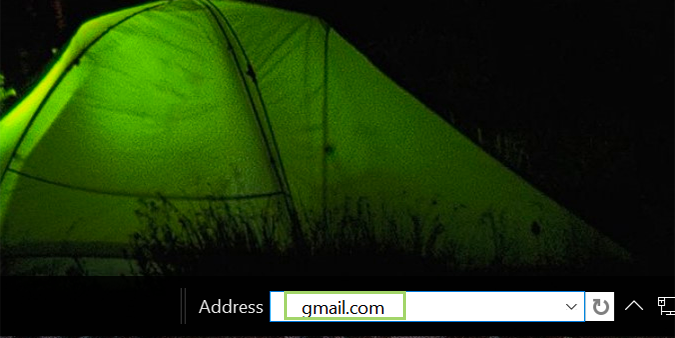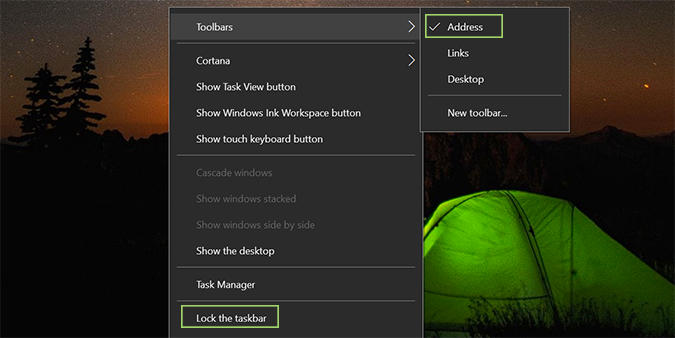How to Add a URL field to Your Windows 10 Taskbar
The Windows 10 Taskbar already allows you to pin your favorite websites, but navigating to a specific one is hit or miss with Cortana. If you want to skip the frustration, there’s an easy tweak that allows you to add your own URL field, thus giving you the ability to navigate to any website without needing to open a browser first.
1. Right click on the Taskbar and unlock it by clicking the Lock the taskbar option. If this option isn’t checked, you can skip this step. It should come checked by default, though.
2. Right click once more and click Toolbars > Address.
3. Now, you have a URL field in the bottom right of your Taskbar. To use it, simply type in a URL and press enter. Windows will open the link in your default browser.
4. To get rid of it, simply work in reverse order and repeat steps 2 and 1.
If you're looking to keep a website one click away from your desktop, check out our walkthrough for how to create website shortcuts on your desktop with Chrome.
Customize Windows 10
- Create Custom Keyboard Shortcuts
- Make Windows 10 Look and Feel Like Windows 7
- Change the Default Windows Font
- Turn Off Notification and System Sounds
- Change Your Desktop Background in Windows 10
- Change the Icon Size
- Give Windows 10 a Dark Theme
- Make Your Own Windows 10 Theme
- Hide Your Name on the Login Screen
- Add Another Column to the Start Menu
- Get Mac-Like File Previews
- Add My Computer Icon to Desktop
- Edit Photos to Fit as Backgrounds
- Add Accent Colors
- Customize Autoplay Menu
- Install and Delete Fonts
- Customize the Action Center
- Disable Transparency Effects
- Get Classic Solitaire and Minesweeper
- Change the Look of Windows 10 Books
- Add a URL Field to the Taskbar
- Add Clocks from Multiple Time Zones
- Get the Old Volume Control Back
- Disable Windows 10 Startup Delay
- Add Quick Contacts to the Start Menu
- Show Hidden Files and Folders
- Enable Spatial Sound
- Best Themes
- All Windows 10 Tips
- Change the Login Screen Background
- Install New Desktop Themes
Sign up to receive The Snapshot, a free special dispatch from Laptop Mag, in your inbox.
Bryan covers everything you need to know about Windows, social media, and the internet at large for Laptop Mag. Thanks to his extensive knowledge of operating systems and some of the most popular software out there, Bryan has written hundreds of helpful guides, including tips related to Windows 11 drivers, upgrading to a newer version of the OS, editing in Microsoft Photos, or rearranging pages in Google Docs.