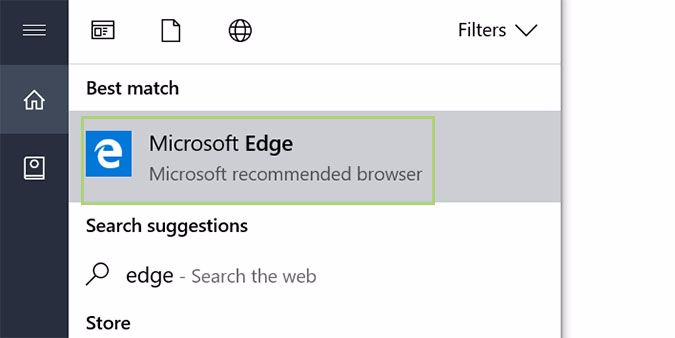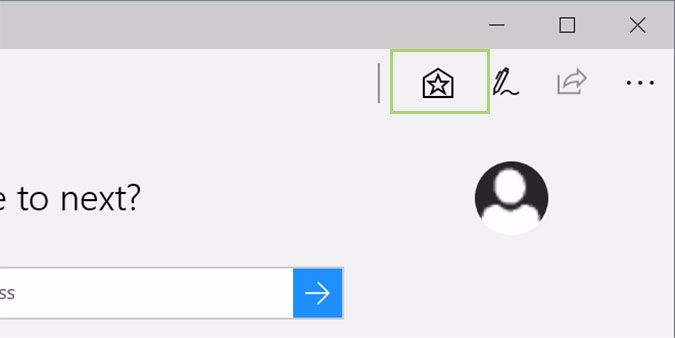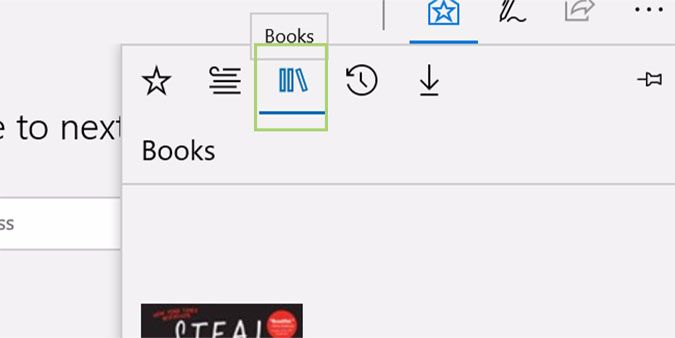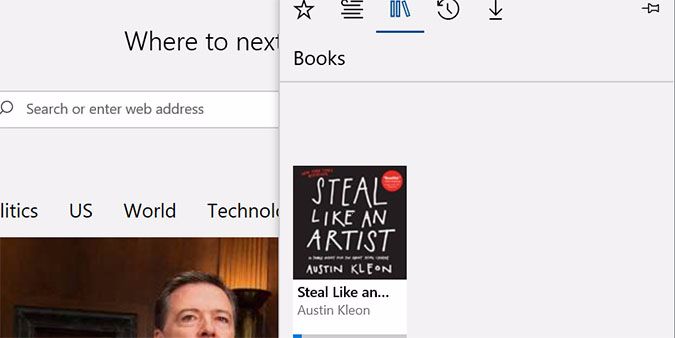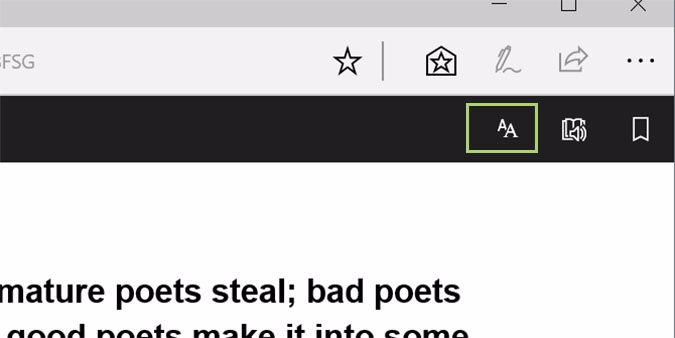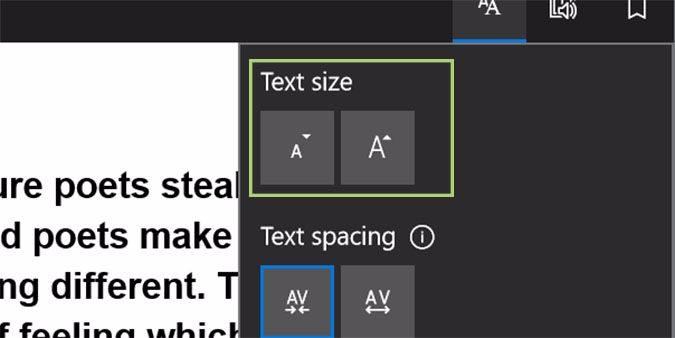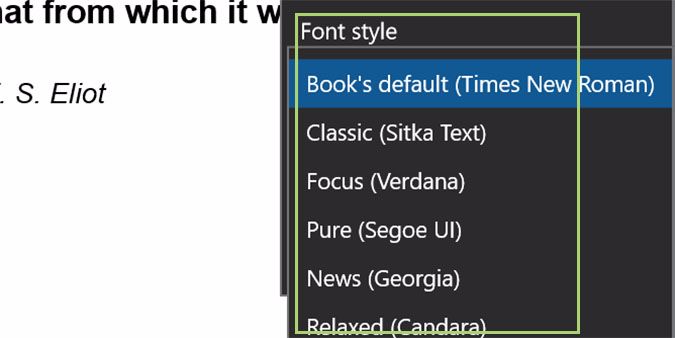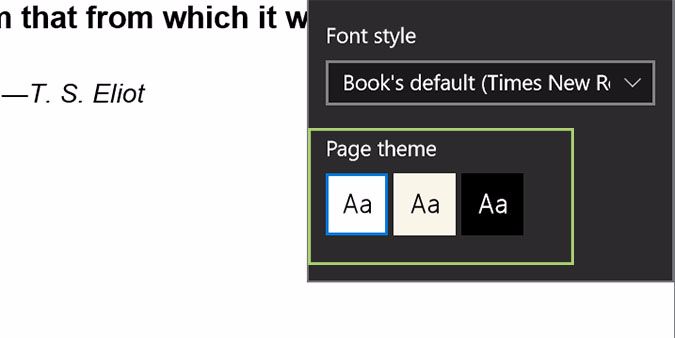How to Change Font, Text, and Theme in Windows 10’s Books
Reading books in the browser doesn’t have to be a terrible experience. Generally, reading in Edge wouldn’t be all that appealing, but Microsoft’s focus on reading in Edge definitely sohws in later updates. And using some of the new features from the Creator’s Update, you can customize the font, text size, spacing, and switch to a dark theme with just a few clicks.
- Open Edge.
- Click the star icon in the top right of the Edge browser.
- Select Books.
- Choose any book in your library and click to open it.
- Click the double A icon in the top right. If you’re not seeing the option, you’ll need to click anywhere on the page to bring up the header.
- Choose your text size and spacing. <text.png>
- Choose your font from the drop-down menu.
- Choose from one of the three available themes: white, off-white, or black.
Windows 10 Basics
- 7 Settings to Change Right Away
- Windows 10 Keyboard Shortcuts to Save You Clicks
- 5 Ways to Take Screenshots
- Change Your Password in Windows 10
- Uninstall Programs in Windows 10
- Enable or Disable Tablet Mode
- Add a User (Child or Adult)
- Change the Screen Resolution
- Sync Your Settings Across Devices
- Sync iPhone with Windows 10
- Control Windows 10 with Your Voice
- Upgrade to Windows 10 From Windows 7 or 8
- Eliminate Blue Light With Night Light
- Create a New Folder
- Get to the Desktop in Windows 10
- Add a Printer
- All Windows 10 Tips
- Set Alarms
Sign up to receive The Snapshot, a free special dispatch from Laptop Mag, in your inbox.
Bryan covers everything you need to know about Windows, social media, and the internet at large for Laptop Mag. Thanks to his extensive knowledge of operating systems and some of the most popular software out there, Bryan has written hundreds of helpful guides, including tips related to Windows 11 drivers, upgrading to a newer version of the OS, editing in Microsoft Photos, or rearranging pages in Google Docs.