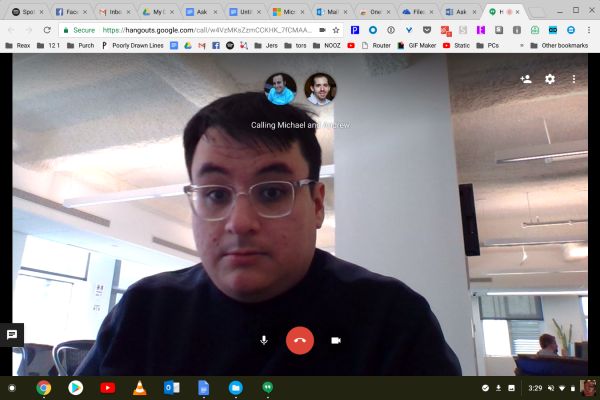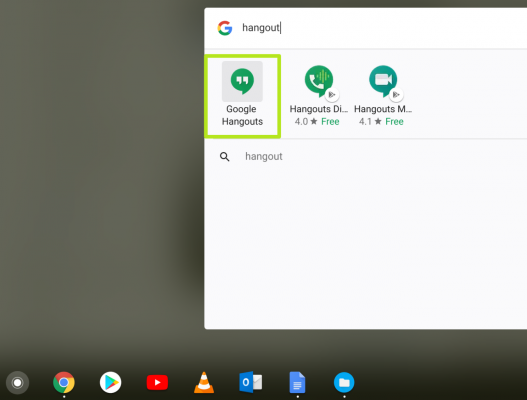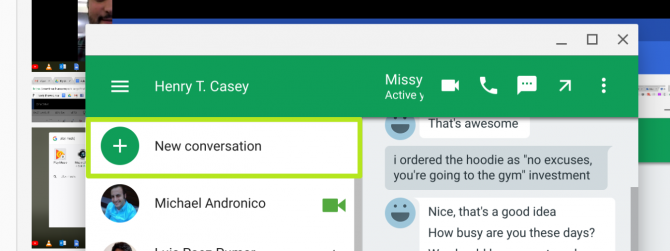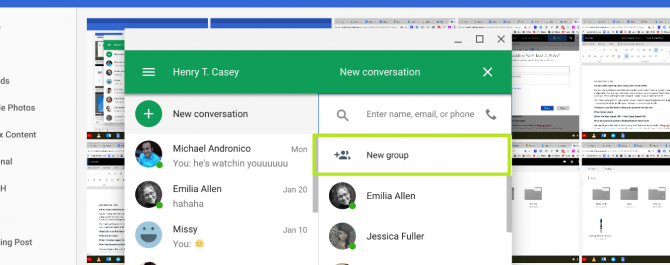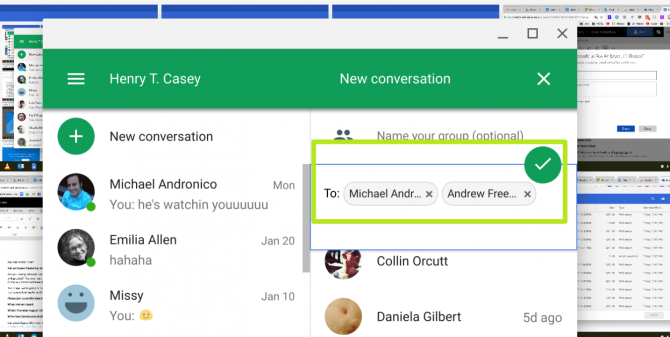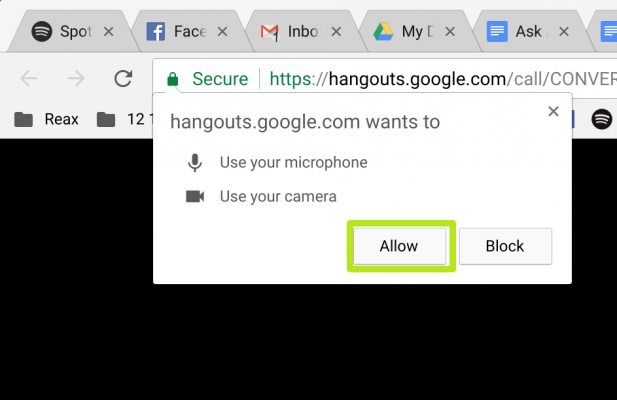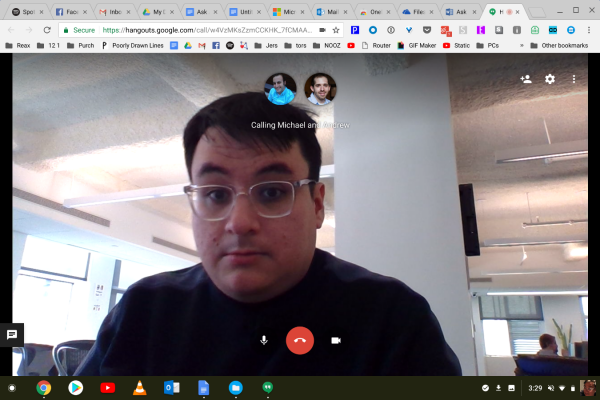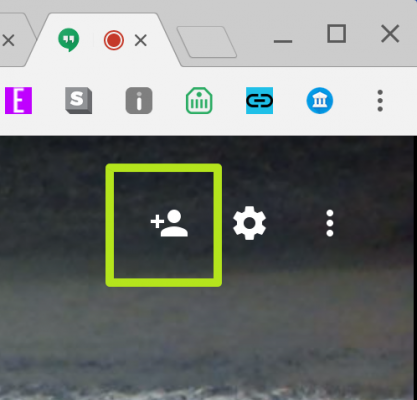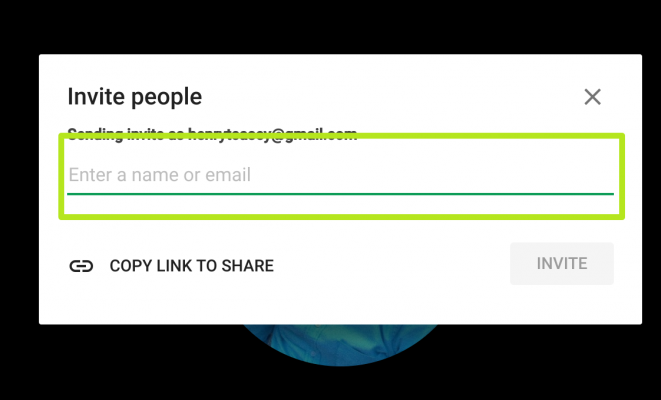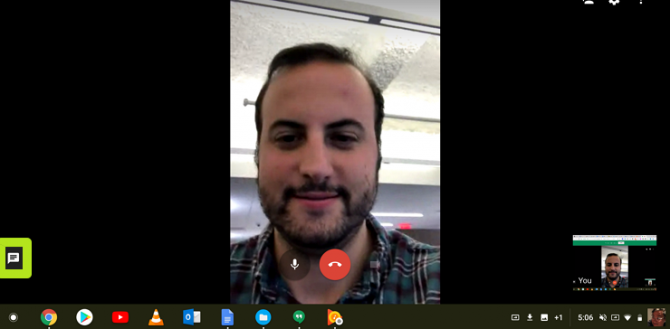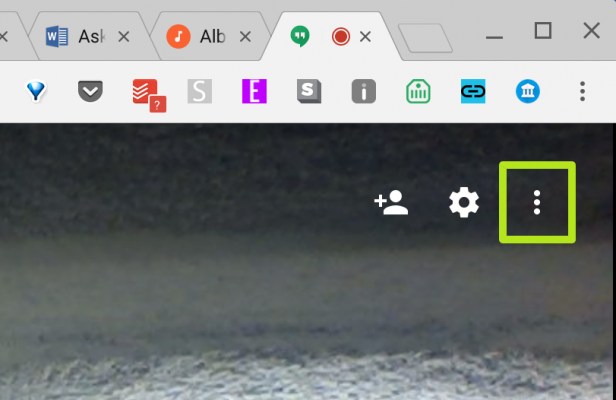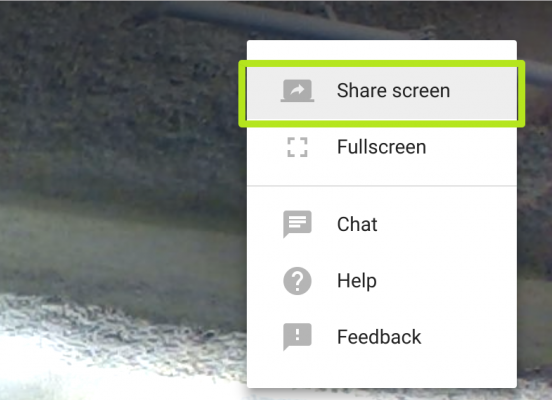How to Launch a Google Hangout on Your Chromebook
Hangouts, one of the unique perks of Google's Plus social network, lets you talk face-to-face with up to nine other callers,. It’s dead simple to use, especially if you’re using a Chromebook. And if you know how, there's a slew of cool tricks for interacting with other Google services from a Hangout, such group-editing Google Docs, watching a YouTube video together, and sharing your display with the group. Eager to start chatting (and editing, and watching, and sharing, and more)? Here’s how.
1. Launch Google Hangout from the start menu.
2. Select New Conversation.
3. Select New Group
4. Add friends by searching their names and click the Check mark when you're done.
Optionally, you can assign the Hangout a name, (i.e. Planning Meeting or Happy Birthday, Dave!). This name will appear in the invite that your Hangout partners receive.
5. Click Allow to grant Hangouts permission to access your camera and microphone.
Sign up to receive The Snapshot, a free special dispatch from Laptop Mag, in your inbox.
When the video chat room launches, you'll see your video feed as a thumbnail at the bottom, along with thumbnails for other callers as well. The large video player is reserved for the person who's talking and it switches from one talker to another almost instantly.
From here, you can add more to your chat.
Invite People. The first option, the silhouette with a plus sign, lets you add video callers.
Then, enter the names of your invitees. Clicking Copy Link To Share generates a URL for the hangout you can send via means other than email.
Chat. Clicking the voice-bubble icon in the lower right corner opens up a text-based chat window.
Screen Share. Clicking the Menu button opens up a list of options.
Click Share screen.
And now, you're sharing your screen! If you're the only one in the hangout, it can get pretty loopy.
Chromebook Tips
- How to Get Android Apps, Google Play Store on a Chromebook
- Save Images On a Chromebook
- How to Redeem Your 100GB of Free Space
- Use Skype on a Chromebook
- Change Wallpaper on a Chromebook
- Set Up Google Print on Your Chromebook
- Keep Google From Spying on Your Kid's Chromebook
- Install Linux on a Chromebook
- Turn on Caps Lock
- Take a Screenshot
- Reset Your Chromebook
- Use Dropbox on Your Chromebook and Add it to File Manager
- Edit Word Docs on a Chromebook
- Set Up Offline Gmail
- How to Force Quit on a Chromebook
- Set Up Chrome Remote Desktop on Your Chromebook
- Turn Your Chromebook Desktop into an Art Gallery
- Keep Your Chromebook From Sleeping
- How to Snap Windows in Chrome OS
- Change the Screen Resolution of a Chromebook
- How to Launch a Google Hangout on Your Chromebook
- How to Stream Google Play Music on Your Chromebook
- How to Right-Click on a Chromebook
- How to Unlock Chromebooks Using a PIN Number
- How to Add Custom Shortcuts to Your Chromebook App Launcher
Kenneth was a Social Media Editor at Laptop Mag. Outside of his limitless knowledge of social media, Kenneth also wrote about a number of tech-related innovations, including laptop reviews (such as the Dell XPS or the Acer Aspire) and even hands-on pieces about printers. Outside of Laptop Mag, Kenneth also worked at our sister site Tom's Guide.