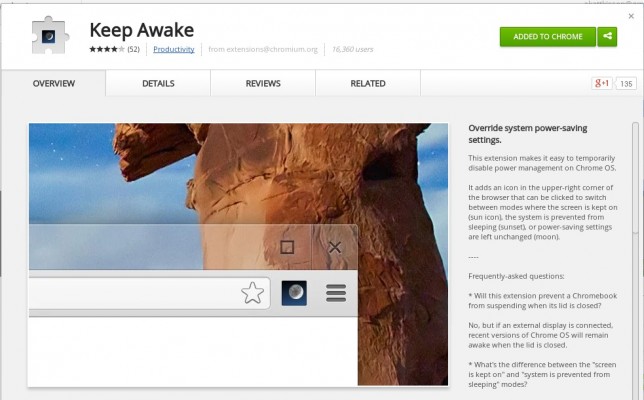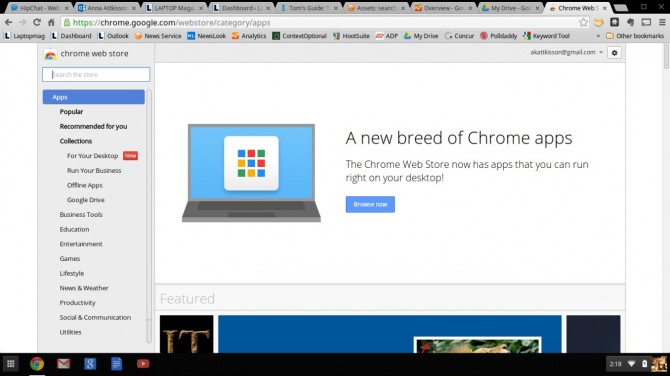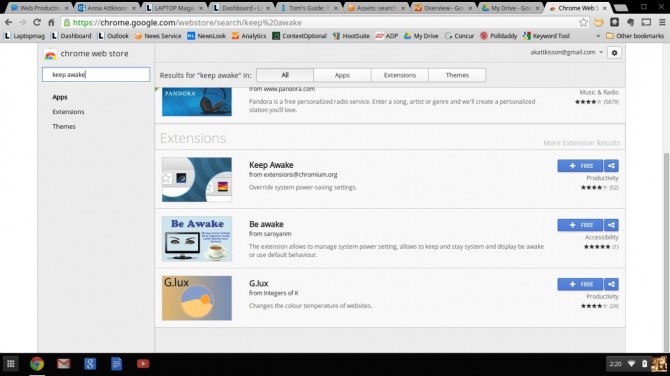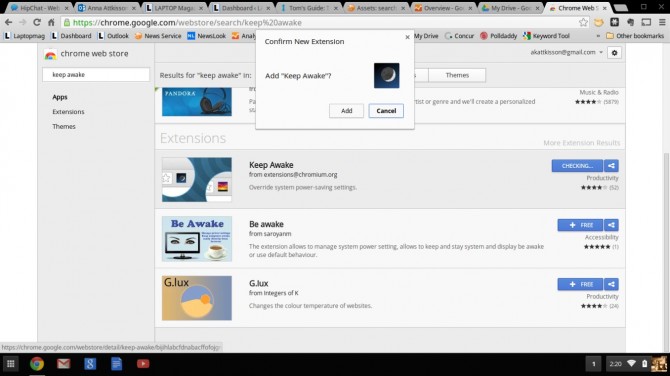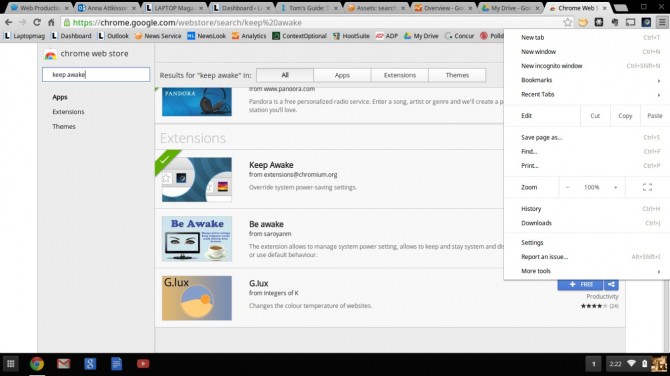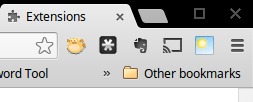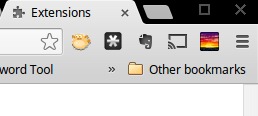How to Keep Your Chromebook from Sleeping
By default, all Chromebooks automatically go to sleep if left inactive for 6 minutes when unplugged (it's 8 minutes if it is plugged in). And while you can adjust the brightness level of the screen, you cannot tweak display timeout settings on Chrome OS. That is, you cannot do so without a Chrome Extension, like Keep Awake. By following these instructions, you'll be able to keep your Chromebook from going to sleep.
1. Navigate to chrome.google.com/webstore.
2. Search for Keep Awake and click Free.
MORE: Best and Worst Notebook Brands
3. Click Add in the pop-up.
Once Keep Awake is installed a tiny moon will appear on the right side of your Chrome browser. As long as the moon is the icon, the Chromebook's display settings will remain unchanged.
4. Tap the moon to change it into a little sun, which indicates that the Chromebook will not go to sleep.
Sign up to receive The Snapshot, a free special dispatch from Laptop Mag, in your inbox.
5. Tap the sun to turn it into a sunset picture. The sunset indicates a setting where the Chromebook's display will go black to save battery power, but the Internet connection will remain active.
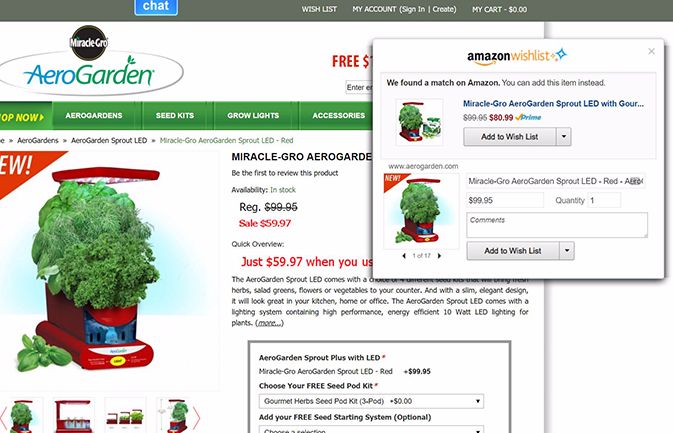
Add To Amazon Wish List
Whether you’re looking for something specific or you just happen to come across an item you might like to buy later, you can use the Add To Amazon Wish List extension to do just that: add the item to a specific Amazon Wish List so that you can find it some other time.
If the item is available on Amazon, you’ll have the choice of adding the Amazon version, or the page from the website you found the product on, or both.
Download Add to Amazon Wish List

The Camelizer
You see what looks like a great price on a gadget at Amazon, but is it really a deal? The Camelizer will tell you the complete price history of any product on Amazon as soon as you click its icon. You can see the price trends and know that perhaps that mouse which was reduced from $30 to $20 yesterday isn't such a steal when it was $15 last week and could be again.
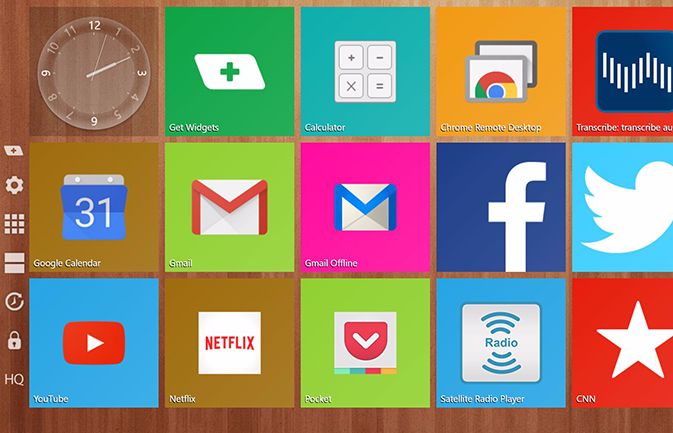
Awesome New Tab Page
Make your new tabs work for you. Awesome New Tab Page lets you add widgets, apps, and web shortcuts that show up whenever you click on a new tab in Chrome. You can customize the look, add a search bar, and advanced users can even create their own widgets.

Buffer
Buffer is the easiest, quickest way I’ve found to share links on multiple social media channels at one time. It works with Facebook, Twitter, LinkedIn, Pinterest, and more. You can share links immediately, or add them to the next available spot in your queue to go out at a certain time. Buffer will also track how many comments, likes, shares, and clicks your links get.
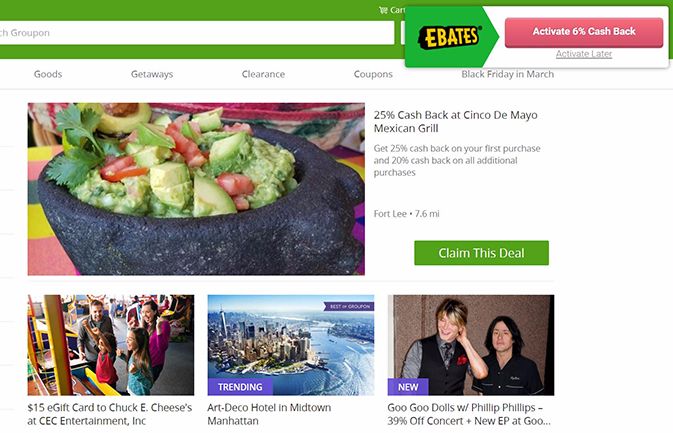
Ebates Cash Back
Don’t you hate it when you buy something online and then realize you forgot to go through the Ebates website first? The Ebates extension gives you a little pop-up in the corner of the screen when you’re on a site that’s eligible for Ebates cash back! Just click on the pop-up to activate your Ebates rebate – you never have to leave the site.
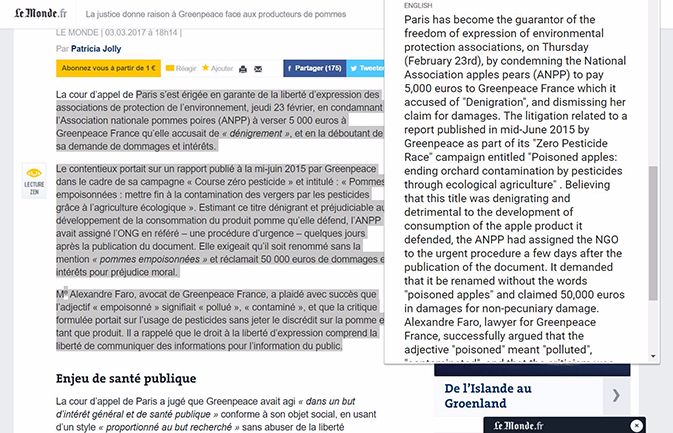
Google Translate
Set your primary language on the Google Translate extension and you’re good to go. Highlight text on a page, left-click on the Google Translate icon, and a pop-up will open with the highlighted text translated into your primary language. You’ll also have the option of translating into other languages, or translating the text right on the web page. If you find yourself needing to translate often, you can set the extension so that it automatically gives you the option to translate whenever you highlight text.
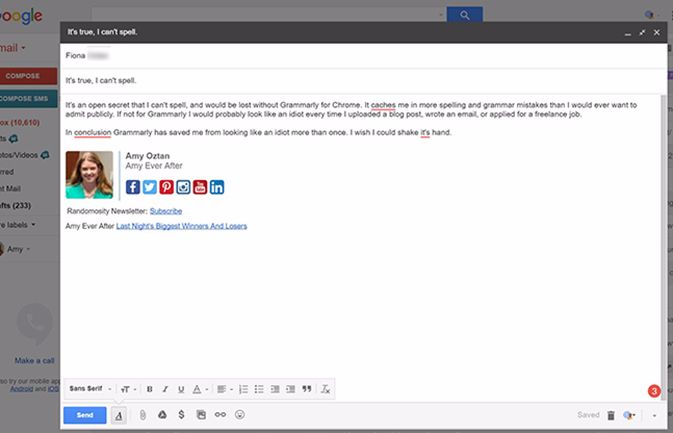
Grammarly For Chrome
Whether you’re writing on Gmail, social media, or most other sites, Grammarly For Chrome will check for spelling and grammar errors in real time, and help you correct them. The extension will check contextually for simple mistakes like confusing “it’s” and “its,” or more complex errors like subject-verb agreement. You can make corrections with one click, and add words to your personal dictionary. You can even use its online editor to write non-web documents, or upload documents to check their grammar.
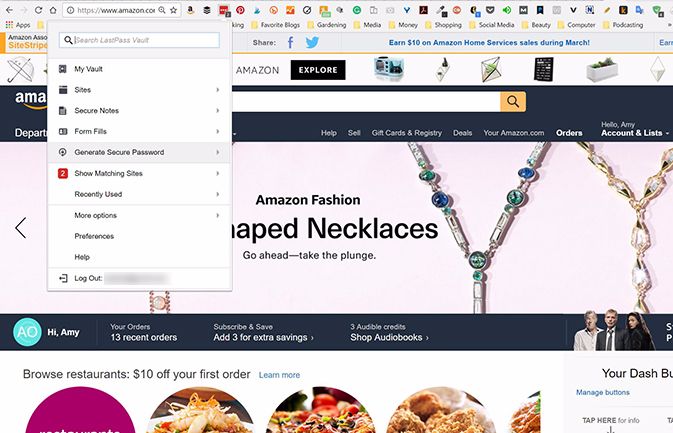
LastPass: Free Password Manager
Using simple passwords, or the same password for every site, is an invitation to be hacked. But remembering dozens of different, complicated passwords would be nearly impossible for most of us. With LastPass you just need to remember one password, and LastPass will do the rest, remembering your usernames, passwords, address, credit card info, and more. You can set LastPass to autofill, or click it to get your info. And you can control how often you need to re-enter your master password.
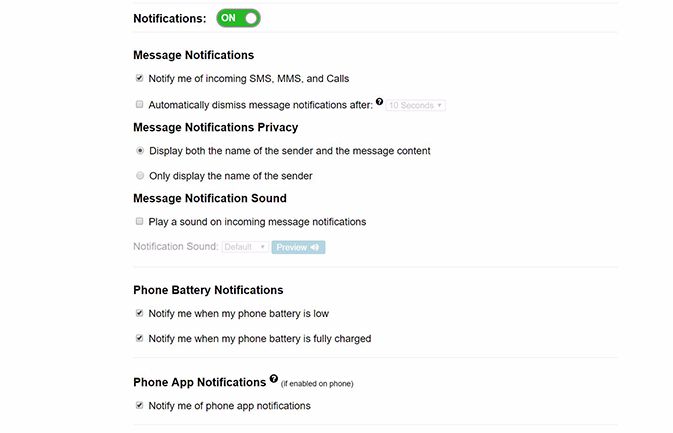
Mighty Text
Texting with someone on your phone while trying to use your computer can be annoying. Move the conversation to your browser with Mighty Text by syncing with the Mighty Text Android app, and you can get notifications (with or without sound), share pictures and videos from your phone, participate in group texts, check your phone’s battery, and even get notifications from other apps on your phone.

Nimbus Screenshot and Screen Video Recorder
Nimbus can easily capture your entire browser screen, or just a portion of it. You can also edit your screenshots right in Nimbus, including highlighting or adding arrows and stickers, and then save as a jpg or png file. You can even use it to capture video from your screen (screencasting), perfect for grabbing video to make a GIF.
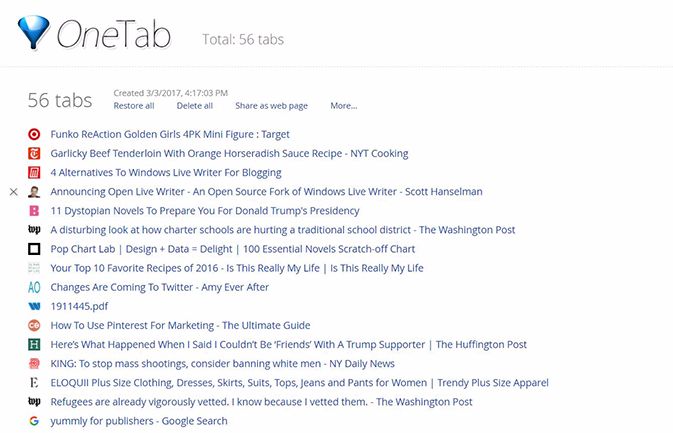
OneTab
If you often find yourself with dozens of tabs open in Chrome, OneTab is for you. Having many tabs open uses up your computer’s memory, makes Chrome run slower, and makes it impossible to see what’s on each tab. OneTab condenses all of your open tabs into a list, and then you can open them all again later, or open them one by one. You can also pin tabs so that even when you close all other tabs, your pinned tabs stay open.
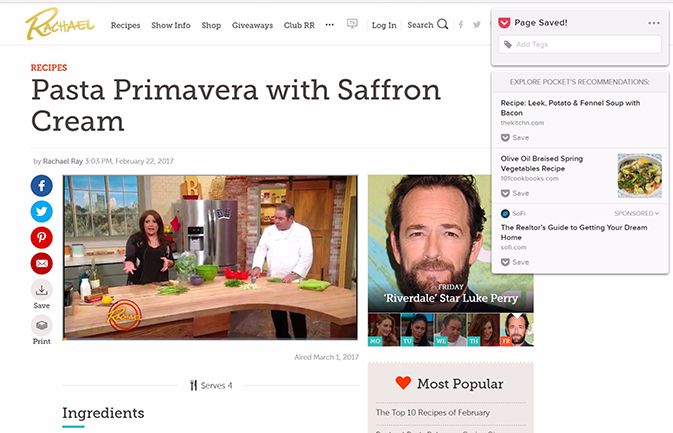
Save To Pocket
It can really ruin your work flow to stop and read articles as you find them. Or maybe you want to save them to read offline during your commute.The Save To Pocket extension allows you to save any webpage with one click, and read it later using the Pocket app. You can also tag articles for easy sorting. You can even right-click to save links without loading the page in your browser. And based on what you save, Save To Pocket can give you more reading suggestions.
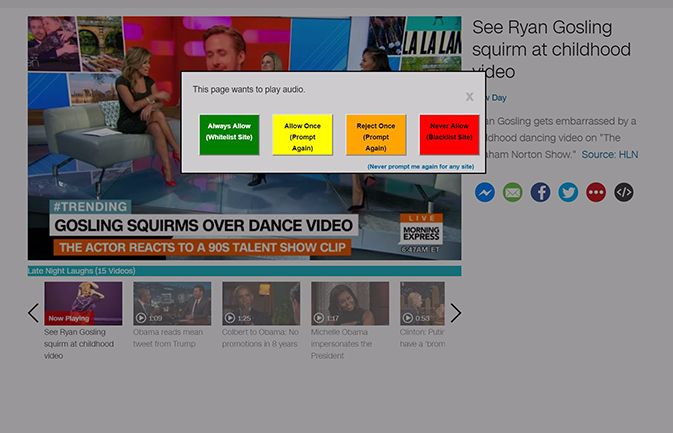
Silent Site Sound Blocker
Have you ever found yourself searching every open tab to try to figure out which one is making noise? Do you hate it when a site starts making noise after you open it, even though you haven’t clicked on anything? Silent Site Sound Blocker will give you back complete control of the sounds in your tabs. You can whitelist sites like YouTube or Netflix that you always want to play sound, and blacklist annoying sites that you never ever want to make a sound. If a site that isn’t on your whitelist or blacklist tries to make noise, a pop-up lets you choose what to do for that site: whitelist it, allow it to play sound once, reject it once, or blacklist it. You can also set the extension to mute all tabs except the one that you’re looking at.
Download Silent Site Sound Blocker

Strict Workflow
There are many extensions that help you focus online by blocking certain websites, but in my opinion, Strict Workflow wins for simplicity. The default settings block about a dozen social media and time-wasting sites for 25 minutes at a time, with a 5-minute break in between (you can change those times if you want). Once you click on the little tomato timer icon, the only way to turn the timer off is to disable the extension in your Chrome settings. You can whitelist or blacklist whatever sites you need in order to do your job, and choose whether you want a visual or audible notification, or both.
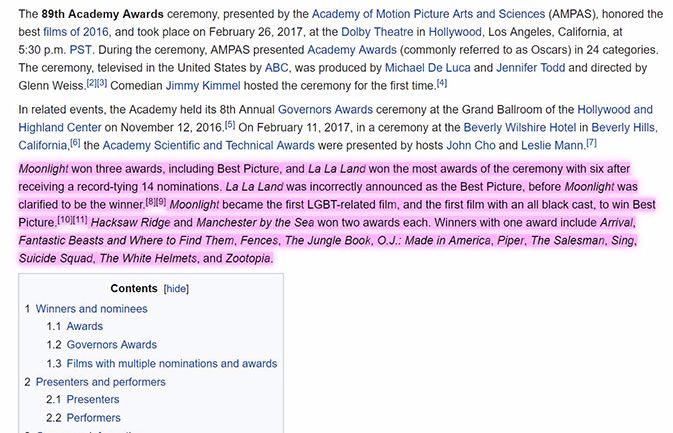
Super Simple Highlighter
Some people just can’t read without highlighting. But if you don’t want to print articles out, you can use this highlighter extension instead! Just choose text with your mouse, right-click, and pick a color to highlight with. You can then search for words within the highlighted portions, sort your highlightedselections by color, and remove highlighting from sections with a click. Your highlighted pages are stored in the extension’s options page, and you can go back to them later – your highlights will still be there!
Download Super Simple Highlighter
- Chromebook vs. Tablet: Which Should You Buy?
- Best Chrome Apps 2013
- Streaming Box Battle: Roku vs. Apple TV vs. Chromecast