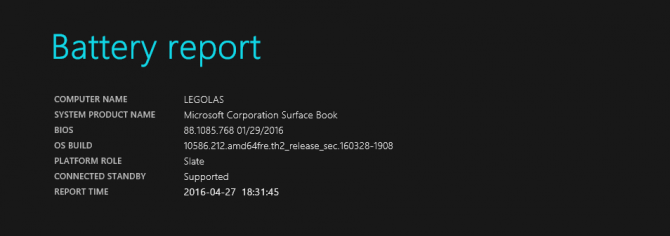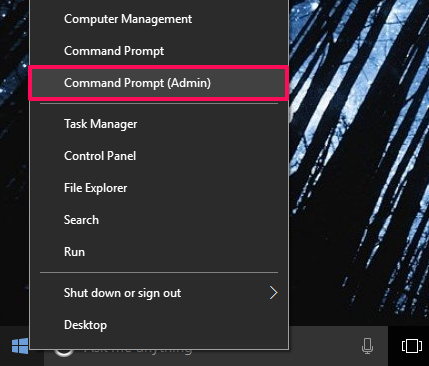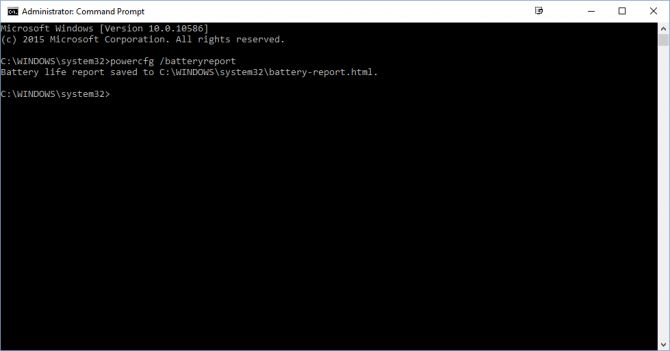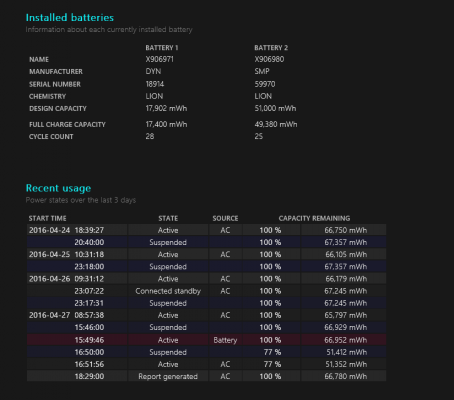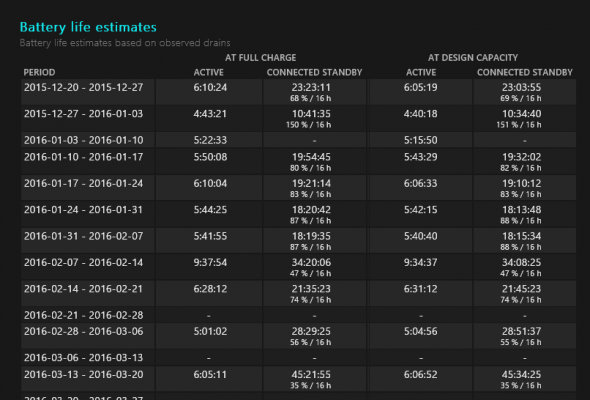How to Create a Detailed Battery Report in Windows 10
Windows 10 has a built-in, hidden battery report tool that can tell you everything you need to know about your laptop battery, including your battery life estimate and its capacity over time. Use this powercfg command to better understand your battery's health and optimize your computer's battery life.
We'll use the command prompt to generate an HTML battery report for your computer.
1. Hit Windows Button + X and select Command Prompt (Admin). This is the quickest way to open the Command Prompt as an administrator.
2. Type in and enter: powercfg /batteryreport
This command will create a battery report under C:\WINDOWS\system32\battery-report.html or, in Windows versions older than Windows 10, under C:\Users\[Username]
3. Open the Battery report HTML file to view it.
The report will give you more information about the batteries in your system, as well as how they've been used over time.
Sign up to receive The Snapshot, a free special dispatch from Laptop Mag, in your inbox.
Perhaps of most usefulness to most people is the battery life estimates--how long you can expect your battery to last based on actual usage--and how it's changed since you first installed the OS. It's more accurate and precise than relying on the battery icon in your taskbar.
Other report sections such as Usage history and battery capacity can help you check your laptop battery's health. To get many more details about your battery than you from the battery icon in the taskbar, remember this hidden trick.
Having trouble seeing Windows 10's battery icon? Here's how to restore a missing battery icon in Windows 10.
Windows 10 Performance and Productivity
- Best Windows 10 Keyboard Shortcuts
- MIrror Your Screen to a TV or Monitor
- Speed Windows 10 Boot Time
- Get Superfast Mouse, Touchpad Speeds
- Calibrate Your Monitor
- Activate 'God Mode'
- Defragment Your Hard Drive
- Measure the Time it Takes for Apps to Load at Boot
- Use Maximum CPU Power
- Enable Swipe to Delete in Email
- Copy and Paste at the Command Prompt
- How to record your screen in Windows 10
- Use Offline Maps
- Get the Full Layout in Windows 10’s Touch Keyboard
- Create a .Reg File for Easy Registry Hacks
- Record PC Gameplay on the Xbox App
- Perform a Clean Install of Windows 10
- Uninstall Windows 10 and Roll Back to 7 or 8
- Enable the Linux Bash Shell
- Generate a Detailed Battery Report
- Turn a PC into a Wireless Display
- Open Folders in the Taskbar
- Open Sites in the Taskbar
- Import Gmail Contacts
- Get Android Notifications
- Use Multiple Desktops
- Use Eye Control
- Use the Timeline Feature to Resume a Task
- Send Web Pages from Phone to PC
- All Windows 10 Tips
- Increase your Battery Life
Melanie was a writer at Laptop Mag. She wrote dozens of helpful how-to guides, covering both the software and the hardware side of things. Her work included topics like SSDs, RAM, Apple, Excel, OneDrive, and detailed guides for Windows users. Outside of all her useful advice, Melanie also penned a few reviews for Laptop Mag, including Android emulators that help you run apps on your PC.