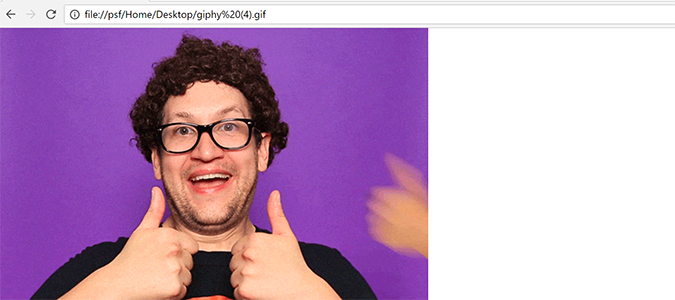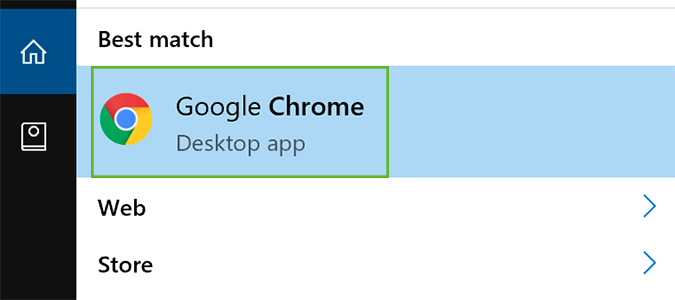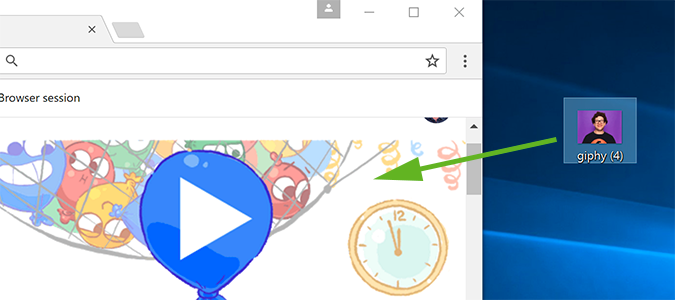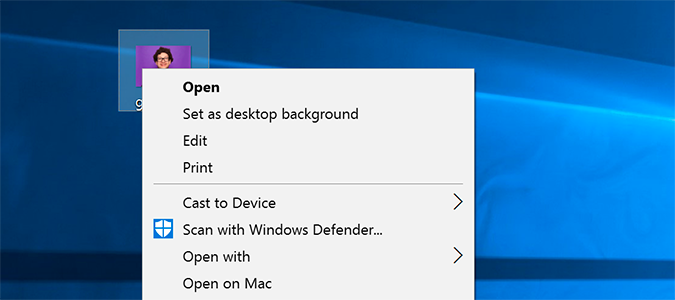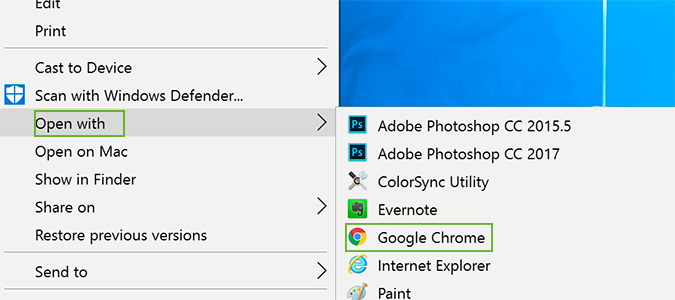How to Use Chrome to Display All Types of Media In-Browser
Many people aren't aware that Chrome can display many media types in the browser. Rather than loading VLC, or Quicktime, you can play videos without going anywhere else. Ditto for images (including GIFs), text files, and even full PDFs. Chrome is a fully capable media station that’s always just a click away.
There are three main ways to open a media file in Chrome browser.\
Method #1: Drag and Drop
1. Open Chrome.
2. Select a file from any location (movie, image, pdf, etc.) and drag it into Google Chrome. The browser should move from your current window to the file you’ve dragged on to it. Alternatively, you can do the same thing without dragging and dropping.
Method #2: Right Click and Open With
1. Right click the file.
2. Select Open with > Google Chrome.
Method #3: Drag onto Icon
Drag the file onto the Google Chrome desktop icon to open it.
Sign up to receive The Snapshot, a free special dispatch from Laptop Mag, in your inbox.
Chrome Browser Tips
- How to Reduce Memory Usage in Chrome
- How to Silence Noisy Tabs in Chrome
- Hide Your Chrome Browsing From Your Boss
- Enable Guest Browsing in Chrome
- How to Make Chrome More Touch-Friendly
- How to Enable Do Not Track in Chrome
- How to Put Chrome in High Contrast Mode
- Remove Extensions from Chrome
- How to Resume an Interrupted Download in Chrome
- Protect Yourself from Spoilers with the Chrome Browser
- How to Create Desktop Shortcuts for Web Pages Using Chrome
- How to Use Chrome Extensions in Incognito Mode
- Disable (and Enable) Notifications in Chrome
- How to Use Chrome's Built-in Task Manager
- Add a Home Button to Chrome
- How to Change Your Default Search Engine in Chrome's Omnibox
- Show Frames Per Second in Chrome
- Get Gmail Notifications in Chrome
- How to Clear Your Internet History in Chrome
- How to Stop Pop-Ups in Chrome
- How to Prevent Scrollbar Jumping
- Change the Download Folder
- Firefox Quantum versus Chrome
Bryan covers everything you need to know about Windows, social media, and the internet at large for Laptop Mag. Thanks to his extensive knowledge of operating systems and some of the most popular software out there, Bryan has written hundreds of helpful guides, including tips related to Windows 11 drivers, upgrading to a newer version of the OS, editing in Microsoft Photos, or rearranging pages in Google Docs.