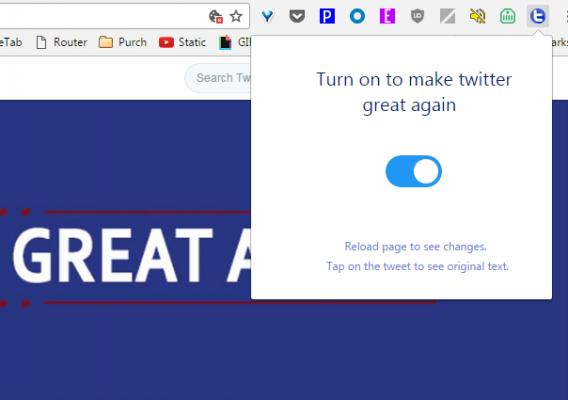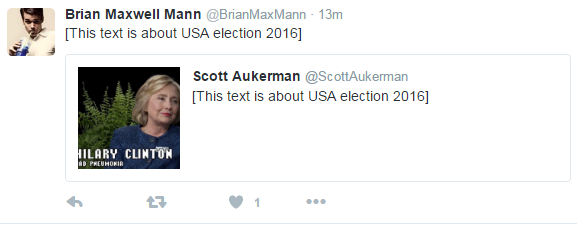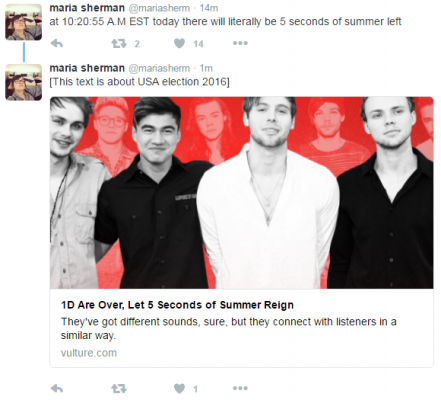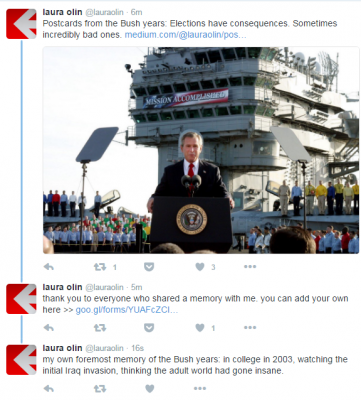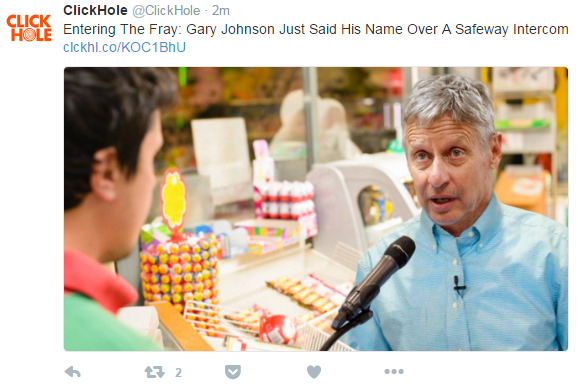Chrome Extension Blocks Election Tweets (Most of the Time)
As we continue to creep towards the finish-line of the 2016 election, Twitter continues to be plagued with more political content than you can shake a poll at. If you're tired of reading quotes from politicians that only serve to anger you and raise your heart-rate, there's a new Chrome extension that tries to help.
According to its Chrome Store page, Make Twitter Great Again attempts to live up to its name by using "machine learning and artificial intelligence approach to block tweets." It attempts to deflect the claims of bias thrown at Facebook's trending news team earlier this year by filtering the text of the tweets, and not filtering by account.
MORE: How to Dump Trump, Hillary Off of Your Facebook
When the extension identifies a tweet as connected to the USA Presidential election, it doesn't hide the post, but instead replaces the entire text of the tweet with "[This text is about USA election 2016]." That may not be as powerful as some are hoping for, but it's necessary at this stage, as the extension is not without false-positives.
For every successfully hidden tweet I saw, I also noticed another incorrectly flagged post. Handle Byte, the developers of the extension recognize this and note "our extension uses machine learning algorithms, our predictions may not always be accurate. That is why you can always show tweets[sic], that were hidden by it."
We even found instances where the extension didn't catch tweets about candidates in the election and previous elections, showing that machine learning takes some time to figure out things.
To start using Make Twitter Great Again, download it from the Chrome Web Store and click on its blue "t" button in the menu bar to confirm its switch is turned on. Now, once you hit Refresh on Twitter.com (it doesn't work with TweetDeck), the extension will go to work.
Sign up to receive The Snapshot, a free special dispatch from Laptop Mag, in your inbox.
Chrome Browser Tips
- How to Reduce Memory Usage in Chrome
- How to Silence Noisy Tabs in Chrome
- Hide Your Chrome Browsing From Your Boss
- Enable Guest Browsing in Chrome
- How to Make Chrome More Touch-Friendly
- How to Enable Do Not Track in Chrome
- How to Put Chrome in High Contrast Mode
- Remove Extensions from Chrome
- How to Resume an Interrupted Download in Chrome
- Protect Yourself from Spoilers with the Chrome Browser
- How to Create Desktop Shortcuts for Web Pages Using Chrome
- How to Use Chrome Extensions in Incognito Mode
- Disable (and Enable) Notifications in Chrome
- How to Use Chrome's Built-in Task Manager
- Add a Home Button to Chrome
- How to Change Your Default Search Engine in Chrome's Omnibox
- Show Frames Per Second in Chrome
- Get Gmail Notifications in Chrome
- How to Clear Your Internet History in Chrome
- How to Stop Pop-Ups in Chrome
- How to Prevent Scrollbar Jumping
- Change the Download Folder
- Firefox Quantum versus Chrome
Henry was a contributing writer at Laptop Mag. He penned hundreds of articles, including helpful how-tos for Windows, Mac, and Gmail. Henry has also written about some of the best Chromebooks, and he has reviewed many Apple devices, including various MacBook Air laptops. He is now a managing editor at our sister site Tom's Guide, covering streaming media, laptops, and all things Apple.