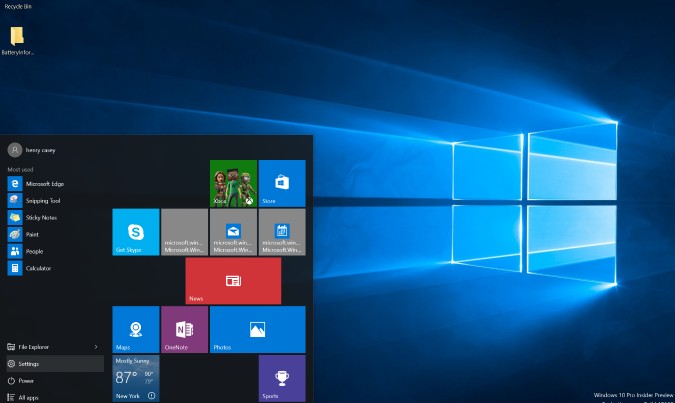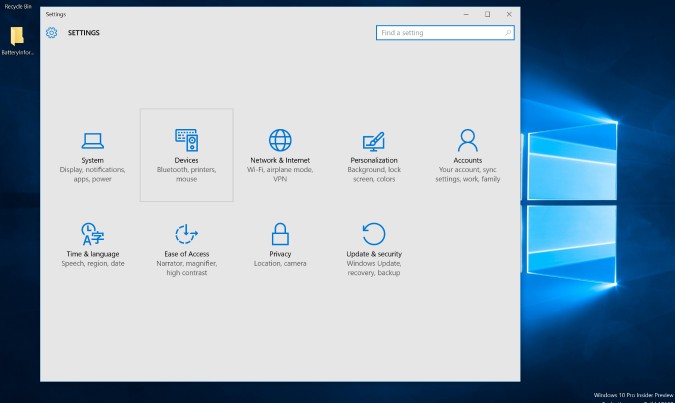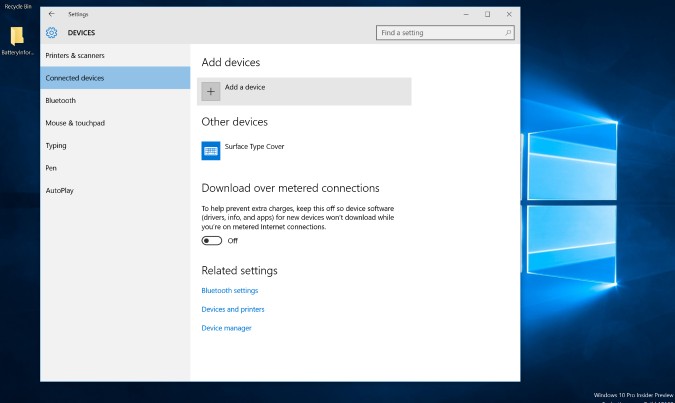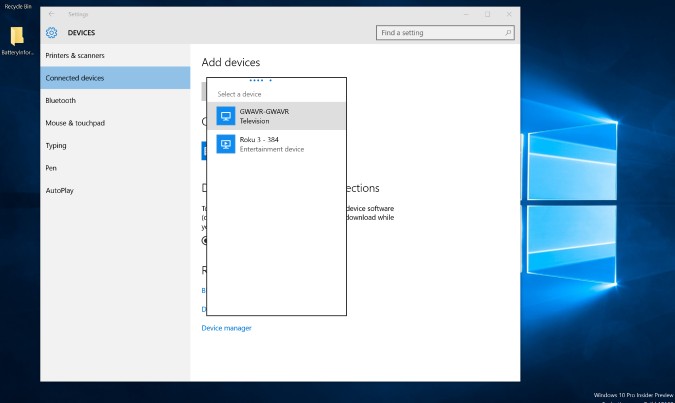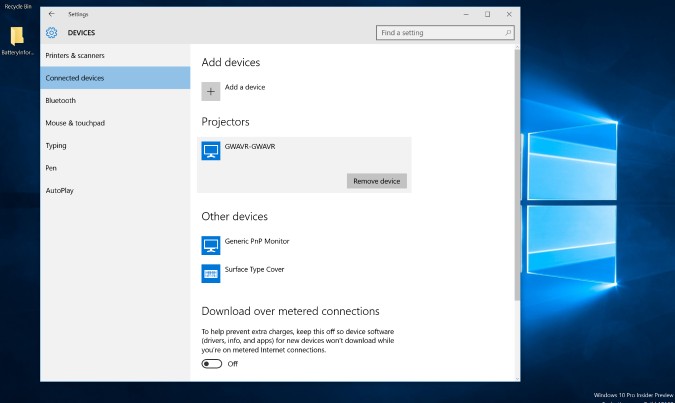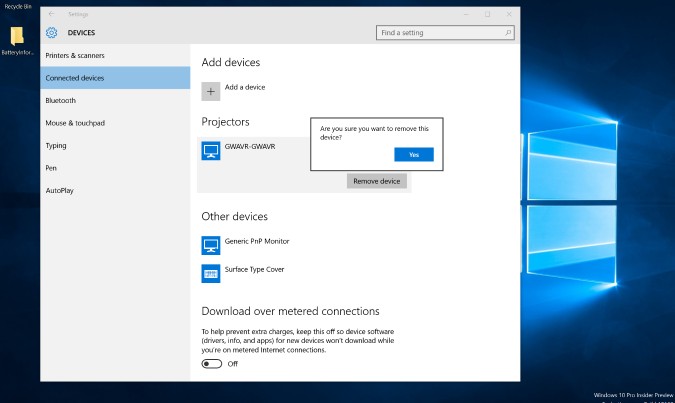How to Mirror Your Screen in Windows 10
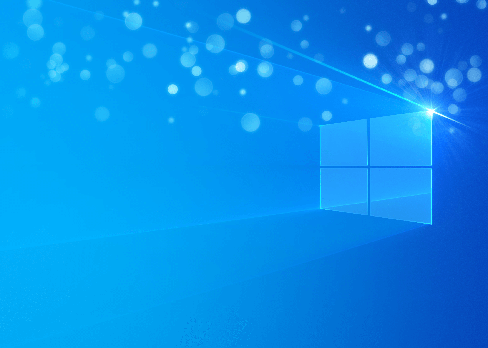
Windows 10 is here, and while the new operating system should be pretty familiar to Windows 7 and 8 users, a few menu options have been shuffled around. It's like letting a friend crash at your place while you're away; afterward, you'll find a thousand little things that aren't exactly where you left them. In the new operating system, for example, the process for projecting your computer screen to a TV has changed. The new process is similar to the way it worked in Windows 8, but not identical. Here’s how it works.
What You'll Need
Most computers that come with Windows 8 or Windows 10 and Intel processors have WiDi support, but computers that upgrade from Windows 7 may not. If you're not sure whether your computer supports WiDi, the best way to find out is to just go ahead and try mirroring your screen with the process described below and see if it works.
If your computer doesn’t support WiDi, you still have options, like the Actiontec ScreenBeam USB Transmitter. This dongle, and similar USB transmitters from other manufacturers, let machines without WiDi broadcast as though they did have the technology. For more general information, check out our primer on Miracast.
MORE: What Is Miracast? Everything You Need to Know
You'll need a Miracast/WiDi receiver for your television set. We recommend the Microsoft Wireless Display Adapter, but most Miracast receivers should work fine. (We did, however, notice that the feature did not work with the Roku boxes we tried. Miracast on Roku is still a beta feature, and has been unreliable in our tests.)
When you're ready to begin, here's how to mirror your screen with Windows 10.
Sign up to receive The Snapshot, a free special dispatch from Laptop Mag, in your inbox.
- Set up your Miracast receiver.
Plug your Miracast receiver into your TV and a power source, then select the appropriate HDMI input on your TV. That's usually all you need to do, but as every Miracast device works a little differently, follow the manufacturer's instructions to get your receiver up and running. Our how-to can provide some general tips.
MORE: How to Use Miracast and WiDi
- Open the Start menu on your Windows 10 machine.
From here, you can just search for Connected Device Settings in the Start menu's search field to skip a few steps. If not, read on.
- Click on Settings.
- Select Devices.
- Choose Connected Devices.
- Click Add a Device.
- Select your WiDi receiver.
For our tests, we used an Iogear GWAVR; other receivers will have different names.
That's it. Your computer should now be mirrored on your TV. If it's not, try to repeat the process. If nothing works, that's simply a peril of using Miracast/WiDi technology. There are so many moving parts from so many different manufacturers that some combinations just plain don't work, and there's not much you can do aside from trying a different receiver.
Windows 8 users may find that the process differs somewhat from the old method (in which they selected Settings, Project and Add Wireless Display), but it’s a similar process overall.
If you'd like to disconnect your device, you can do so easily.
- Click on your receiver under Projectors.
- Select Remove Device.
- Click Yes.
There you have it. You may want to mirror your screen to share documents, watch streaming TV, or just because you happen to have a Windows 10 PC and a Miracast receiver lying around and 5 minutes on your hands. Whatever your reason, the process is exceedingly simple and straightforward.
Windows 10 Performance and Productivity
- Best Windows 10 Keyboard Shortcuts
- MIrror Your Screen to a TV or Monitor
- Speed Windows 10 Boot Time
- Get Superfast Mouse, Touchpad Speeds
- Calibrate Your Monitor
- Activate 'God Mode'
- Defragment Your Hard Drive
- Measure the Time it Takes for Apps to Load at Boot
- Use Maximum CPU Power
- Enable Swipe to Delete in Email
- Copy and Paste at the Command Prompt
- How to record your screen in Windows 10
- Use Offline Maps
- Get the Full Layout in Windows 10’s Touch Keyboard
- Create a .Reg File for Easy Registry Hacks
- Record PC Gameplay on the Xbox App
- Perform a Clean Install of Windows 10
- Uninstall Windows 10 and Roll Back to 7 or 8
- Enable the Linux Bash Shell
- Generate a Detailed Battery Report
- Turn a PC into a Wireless Display
- Open Folders in the Taskbar
- Open Sites in the Taskbar
- Import Gmail Contacts
- Get Android Notifications
- Use Multiple Desktops
- Use Eye Control
- Use the Timeline Feature to Resume a Task
- Send Web Pages from Phone to PC
- All Windows 10 Tips
- Increase your Battery Life