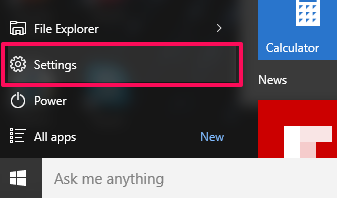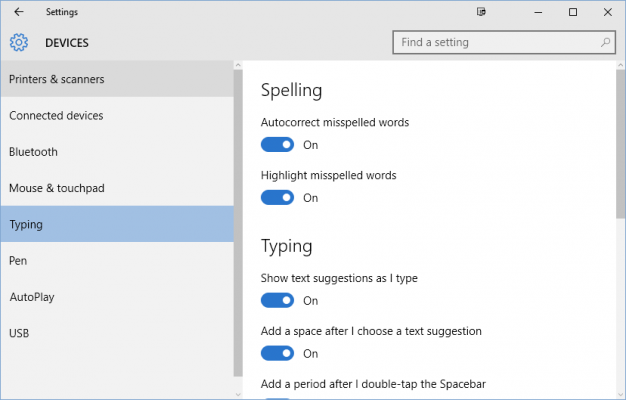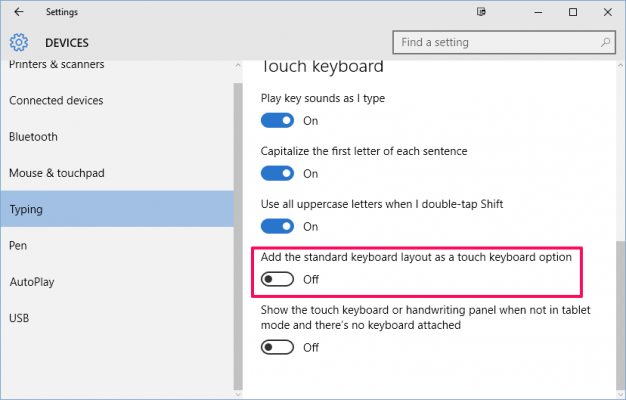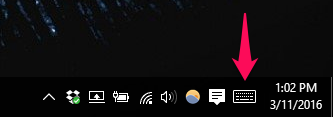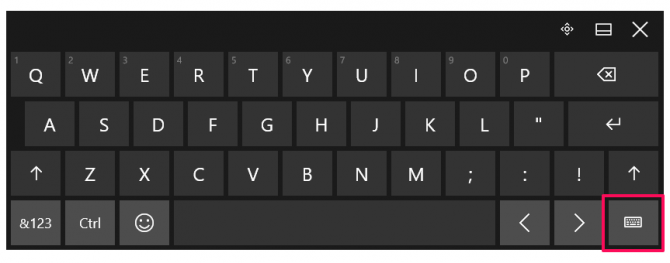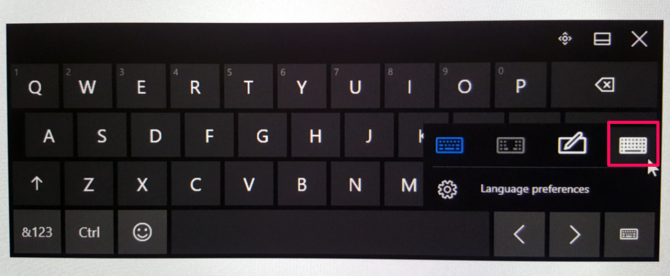How to Get the Full Layout in Windows 10's Touch Keyboard
Microsoft designed the on-screen keyboard in Windows 10 with tablet users in mind. The large keys are easy to tap, autocorrect and text suggestion are built in and there's an emoji button. However, the default keyboard is missing special keys, such as function keys and a number row. If you prefer a full keyboard layout or just need to use it once in a while, here's how to access it.
To switch to the full keyboard layout, you have to turn the option on in Settings.
1. Open the Settings app. You can do this from the Start menu.
2. Click or tap Devices.
3. Click or tap Typing.
4. Toggle on "Add the standard keyboard layout as a touch keyboard option."
5. Now click or tap the keyboard icon in the taskbar.
Sign up to receive The Snapshot, a free special dispatch from Laptop Mag, in your inbox.
If you don't see that icon, right-click or long-press on the taskbar and select "Show touch keyboard button."
6. Click or tap the keyboard button at the bottom right of the on-screen keyboard.
7. Select the standard keyboard icon. It's the right-most icon.
Now you'll have access to the Alt, function, tab, and other keys missing from the default touch keyboard. To switch back, head to that keyboard button again to change the layout.
Windows 10 Performance and Productivity
- Best Windows 10 Keyboard Shortcuts
- MIrror Your Screen to a TV or Monitor
- Speed Windows 10 Boot Time
- Get Superfast Mouse, Touchpad Speeds
- Calibrate Your Monitor
- Activate 'God Mode'
- Defragment Your Hard Drive
- Measure the Time it Takes for Apps to Load at Boot
- Use Maximum CPU Power
- Enable Swipe to Delete in Email
- Copy and Paste at the Command Prompt
- How to record your screen in Windows 10
- Use Offline Maps
- Get the Full Layout in Windows 10’s Touch Keyboard
- Create a .Reg File for Easy Registry Hacks
- Record PC Gameplay on the Xbox App
- Perform a Clean Install of Windows 10
- Uninstall Windows 10 and Roll Back to 7 or 8
- Enable the Linux Bash Shell
- Generate a Detailed Battery Report
- Turn a PC into a Wireless Display
- Open Folders in the Taskbar
- Open Sites in the Taskbar
- Import Gmail Contacts
- Get Android Notifications
- Use Multiple Desktops
- Use Eye Control
- Use the Timeline Feature to Resume a Task
- Send Web Pages from Phone to PC
- All Windows 10 Tips
- Increase your Battery Life
Melanie was a writer at Laptop Mag. She wrote dozens of helpful how-to guides, covering both the software and the hardware side of things. Her work included topics like SSDs, RAM, Apple, Excel, OneDrive, and detailed guides for Windows users. Outside of all her useful advice, Melanie also penned a few reviews for Laptop Mag, including Android emulators that help you run apps on your PC.