A Guide to Computer Ports and Adapters
Here's an easy guide to tell which port is which.
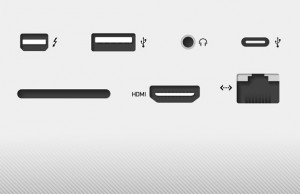
Today's computers and mobile devices are available with a wide array of ports, from traditional USB to newfangled USB Type-C and Thunderbolt 3 ports. Even if you're familiar with the most common connectors, it can still be a challenge to figure out what wires or adapters you need in order to plug your device into a monitor, TV, network or peripheral.
When you're shopping for a new laptop, a 2-in-1 or a hulking desktop PC, you'll also want to keep ports in mind. If you need to attach to a particular type of device on the go, you'll benefit from having that connector built-in or, at least, knowing what kind of adapter to pair with your new system. That's why we've assembled a comprehensive list of ports, along with the type and cost of adapters you'll need to use if you don't have the right connectors on built-in.

3.5mm Audio Jack
Also Known As: Headphone jack Description: The most common audio jack in the world, the 3.5mm audio jack appears on most computers, tablets and phones, and connects to the majority of the world's wired headphones and speakers. While some older devices have two audio jacks for mic and headphone, most current models incorporate both into the same port. A handful of current phones, including the iPhone 7, omit this jack. Adapters Needed: If your device doesn't have a 3.5mm jack, you can buy a wired USB headset, attach a wireless Bluetooth audio device or get an adapter. If you have an iPhone, get a Lightning to 3.5mm cable or Lightning headset. If you have a USB Type-C-powered device, get a Type-C to 3.5mm adapter or Type-C headphones.

Ethernet
Also Known As: RJ-45, Gigabit Ethernet, 10/100 Ethernet Description: Found primarily on business laptops and on desktops, this port allows you to connect directly to wired networks. While Wi-Fi continues to improve, having the option to plug in via Ethernet is really valuable, particularly when you're in a hotel or other location where the wireless signal is poor. Some spec sheets refer to this port as "Gigabit Ethernet" or "10/100 Ethernet," but all modern laptops and desktops with this port operate at up to 1 Gbps, no matter how they are marketed. Adapters Needed: If you don't have an Ethernet port built-in, you can purchase a USB-to-Ethernet adapter for $15 to $30, depending on whether you are connecting to a USB Type-Cor traditional, USB Type-A port. You can also get Ethernet by connecting to a docking station.

HDMI
Description: This popular port is the most common one for connecting to TVs and also appears on many external monitors and projectors. Depending on your laptop's or desktop's graphics card, the machine's HDMI (high-definition multimedia interface) port may be able to output at up to 4K resolution. However, you cannot output to dual displays from a single port. HDMI sends audio along with its video, so if your monitor or TV has speakers, you'll get sound. If your computer has HDMI-out and your external display has DVI, you can convert from one to the other with an adapter that costs less than $10. While most laptops that have HDMI use the full-size port, there are a few superslim devices that employ mini HDMI connectors. These are a bit smaller, and it's more difficult to find adapters for them. Adapters Needed: If you need to connect to DVI, an HDMI-to-DVI plug costs under $10. For around $25, you can get an adapter that goes from USB Type-C to HDMI, provided that your Type-C supports video. If you want to go from an HDMI port on your computer to a DisplayPort on your monitor, you'll need a rather-pricey active converter that requires its own power connection and that costs over $30. Unpowered DisplayPort-to-HDMI cables won't work.

DisplayPort/mini DisplayPort
Description: DisplayPort is the most advanced display-connection standard today, with the ability to output to a single monitor at 4K resolution and 60 Hz, or up to three monitors at full HD (using a hub or dock). Most laptops that have DisplayPort either use the smaller, mini DisplayPort connector or send their DisplayPort signals out of a USB Type-C port. A lot of monitors and most TVs don't have DisplayPort connectors, but you can output to an HDMI-capable screen with a wire or adapter that costs under $10. Like HDMI, DisplayPort can output audio on the same cable as video. Adapters Needed: If you want to output to more than one DisplayPort monitor from a single mini DisplayPort on a laptop, you'll need a multi-stream transport (MST) hub, which costs between $70 and $100 and needs power. A single USB Type-C-to-DisplayPort or micro DisplayPort-to-full DisplayPort cable costs just over $10.

DVI
Also Known As: DVI-D, DVI-I, Dual-Link DVI Description: While you'll never see a laptop with DVI (digital visual interface)-out, almost every monitor with a full-HD resolution or below has one, and so do many desktops. Often, DVI will be your best input option as many budget and mainstream displays have only DVI and VGA connectors. Fortunately, you can easily get an adapter to go from your computer's HDMI or DisplayPort to DVI. DVI can output at up to UXGA 1920 x 1200 at 60 Hz, the standard refresh rate, but requires a second connection (aka, dual-link DVI) to power a 2K or 4K monitor. Most mainstream USB docking stations feature at least one DVI-out port. Adapters Needed: You can get an HDMI-to-DVI cable for under $10 and a DisplayPort-to-DVI cable for under $15. Though going from DVI-out to VGA requires a $5 adapter, it's extremely costly and difficult to convert from VGA-out on your computer to DVI-in on the monitor. USB docking stations that output to dual DVI monitors start at under $100.
Sign up to receive The Snapshot, a free special dispatch from Laptop Mag, in your inbox.

microSD card reader
Also Known As: microSD card slot, microSDHC reader, microSDXC Description: This slot reads tiny microSD memory cards, the kind that smartphones use for external storage. If your laptop or tablet has very limited internal storage and you have the reader, getting one of these inexpensive cards (under $20 for 64GB) could really help you out. You can even install Windows 10 apps on a microSD card. Adapters Needed: If you don't have a built-in slot, you can get a USB-based external microSD reader for under $10.

SD Card Reader
Also Known As: 3-in-1 card reader, 4-in-1 card reader, 5-in-1 card reader, SDHC card reader Description: This is a slot that you can use to read the memory cards from a digital camera. If you frequently transfer pictures from a DSLR or mirrorless camera to your laptop or desktop, having a built-in reader is a huge convenience. Adapters Needed: If you don't have a built-in SD card reader, you can buy one that connects via USB for under $10.

USB/USB Type-A
Also Known As: USB Type-A, Regular USB Description: USB (universal serial bus) is the most common laptop and desktop connector by far. The typical USB port is known as USB Type-A and has a simple, rectangular shape. Depending on the hardware, it can be capable of either USB-2.0 or USB-3.0 speeds. We list more types of USB below. You can connect a nearly infinite universe of peripherals to a USB port, from keyboards and mice to printers and Ethernet adapters. Regular USB doesn't have its own video standard, but you can connect to monitors using a universal docking station or adapter with DisplayLink technology inside.

USB Type-B
Description: You won't find this square connector on any computer, but many hubs, docking stations and printers use it as an input port. For these devices, you'll need a USB Type-A–to–Type-B wire, which typically comes with the peripheral.

USB Type-C
Also Known As: USB-C Description: This slim USB port is the connector of the future, already available on a number of devices and likely to replace USB Type-A, USB Type-B and microUSB on all new systems in the near future. Because it's much thinner than its predecessors, Type-C can fit on extremely svelte laptops like the MacBook 12-inch and Asus ZenBook 3. It's also reversible, so you never have to worry about putting your plug in upside down. For better or worse, USB Type-C ports can support a number of different standards, but not all of them offer the same functionality. Type-C can transfer files at either USB 3.1 gen 1 (5 Gbps) or USB 3.1 gen 2 (10 Gbps) speeds. It can accept USB Power Delivery (USB-PD) so you can charge your laptop with it. It also sends DisplayPort signals out via its "alt mode," and it can even operate as a Thunderbolt port. Manufacturers can indicate compatibility with USB 3.1 gen 2 with an "SS 10" logo or power delivery with a battery logo, but we don't see these marks often. We do frequently see a lightning bolt next to the port, which indicates that it doubles as a Thunderbolt 3 port and can support the highest transfer rates and video out. Adapters Needed: If you have a rectangular USB Type-A port and need to go to a USB Type-C dock or device, you can get a A to C wire for under $10.

USB 2.0
Also Known As: High-speed USB, USB 2 Description: Capable of transferring data at up to 480 Mbps, USB 2.0 is the most common speed of USB and works effectively with the majority of peripherals. A USB 2.0 port can come in a variety of shapes, including Type-A (rectangular), Type-B (square), mini or micro USB. On laptops and desktops, a USB 2.0 port will always be Type-A, while on tablets and phones, it will likely be micro USB.

USB 3.0
Also Known As: SuperSpeed USB, USB 3 Description: Great for external hard drives, SSDs and high-res docking stations, USB 3.0 has a maximum transfer rate of 5 Gbps, more than 10 times that of its predecessor, USB 2.0. Ports for USB 3 are automatically backward-compatible with USB 2.0 cables and devices. USB 3 ports on a computer use a rectangular, type-A connector and are usually indistinguishable from their older counterparts. Sometimes these SuperSpeed ports will have a light blue color or a tiny "SS" logo next to them to indicate their higher transfer rate, but not always.

USB 3.1 Gen 1
Also Known As: USB 3.1, SuperSpeed USB Description: USB 3.1 gen 1 is a connection protocol that's the same 5-Gbps speed as USB 3.0, but it works only on USB Type-C ports. It's backward-compatible with USB 3.0 and USB 2.0 devices, provided that your cable goes from Type-C to the appropriate connector. USB 3.1 devices may support USB Power Delivery, which allows them to receive or send power at up to 100 watts, enough to charge most laptops. Adapters Needed: A USB 3.1 port has to use a Type-C connector, so it requires standard Type-C wires.

USB 3.1 Gen 2
Also Known As: USB 3.1, SuperSpeed+ USB, SuperSpeed USB 10Gbps Description: USB 3.1 Gen 2 is just like USB 3.1 gen 1, but with double the throughput, transferring data at up to 10 Gbps. It's backward-compatible with USB Adapters Needed: USB 3.1 Gen 2 requires a Type-C connector, but to get it at full speed, you need to make sure your cable is rated for 10 Gbps. Cables start at around $16.

Micro USB
Also Known As: Micro-B, microUSB Description: This small port is the charging connector of choice for smartphones and low-power tablets, but you probably won't see it on a laptop or desktop. Regular micro USB ports support USB 2.0 speeds (480 Mbps), but there are a few devices, mostly external hard drives, that have micro USB 3.0 ports which have some extra pins and offer faster transfer rates. You can still use micro USB 2.0 wires and connectors in the micro USB 3.0 ports, however. Adapters Needed: To connect your laptop to a phone or your low-end tablet to its AC adapter, you'll need a USB Type-A–to–micro USB cable, which costs around $5. You can get a Type-C–to–micro USB adapter for under $10.

Mini USB
Also Known As: Mini-B, mini USB Description: Much less common than microUSB, the slightly larger mini USB is found on some external hard drives, game controllers (PS3 controllers for example) and other accessories. You won't see mini USB as a port on any computer, tablet or phone, but you can easily get a wire that goes from Type-A, Type-C or micro USB to mini USB. Adapters Needed: A Type-A–to–mini USB cable costs under $5, a Type-C–to–mini is available for under $10 and a micro USB-to-mini USB adapter goes for less than $5.

Thunderbolt 3
Also Known As: Thunderbolt Description: The fastest common connection on the market today, Thunderbolt 3 can transfer data at up to 40 Gbps, four times faster than the fastest USB connection (USB 3.1 gen 2). This high-speed standard can also output to up to two 4K monitors at once, because a single port carries dual DisplayPort signals. On several new devices you can use Thunderbolt 3 to connect to an external graphics card, which allows you to play high-end games on an otherwise slim laptop. All Thunderbolt 3 ports use USB Type-C connections and double as USB Type-C ports, allowing them to connect to an entire universe of USB peripherals and, in most cases, to charge a laptop or tablet. Before Thunderbolt 3, which started appearing in laptops at the end of 2015, there was a Thunderbolt 2 and original Thunderbolt standard, but very few systems used them. With an adapter cable, you can connect your Thunderbolt 3 computer to older Thunderbolt devices. Adapters Needed: You can get a Thunderbolt 3 cable for under $25, but be sure to read the specs before you buy; not all Thunderbolt cables can handle the full 40 Gbps, with some topping out at 20 Gbps. Thunderbolt 3 docking stations, which let you plug into a variety of monitors and peripherals, go for around $200. You can also use any USB Type-C cable, dock or device with a Thunderbolt 3 port. A Thunderbolt 3-to-Thunderbolt adapter for attaching to legacy Thunderbolt devices is pricey, going for over $100. MORE: Thunderbolt 3 Explained: Why You Need the World's Fastest Port

VGA
Description: The great granddad of video outputs, VGA (video graphics array) dates all the way back to 1987 but is still commonplace on many monitors and projectors today. However, because the 15-pin connector is rather chunky, you won't find too many current-gen laptops or desktops that have VGA-out. It is an analog connection, which could lead to signal degradation over longer cables, and it outputs at only up to 1920 x 1200, so it's the least desirable port. Adapters Needed: You can't convert VGA to any other display standard (DVI, DisplayPort, HDMI), but you can plug any other connector into a VGA monitor with an inexpensive wire or adapter. You can get DVI-to-VGA, HDMI-to-VGA or DisplayPort-to-VGA converters for under $10.
Laptop Guide
- Laptop Buying Guide: 8 Essential Tips
- The Best & Worst Laptop Brands
- Laptop Tech Support Showdown: Undercover Report
- Should I Buy a Chromebook? Buying Guide and Advice
- Laptops with the Longest Battery Life
- Chromebooks vs. Windows 10 Laptops: What Should You Buy?
- Why You Shouldn't Buy a Touch-Screen Laptop
- Out of the Box Tips: Set Up Your New Laptop Like a Pro
- The Best Time to Buy a Laptop
- Chromebook vs. Tablet: Which Should You Buy?
- Laptop Buying Tips for Students
- 10 Key Features to Look for in Your Laptop
- How to Buy a 2-in-1 Laptop Hybrid
- USB Type-C FAQ: Everything You Need to Know
- How to Get Rid of Your Old Laptop
- Laptop Warranties: What They Cover
- Which CPU is Right For You?
- Which Laptop Features Are Worth the Money?
- Gaming Laptop Buying Guide: Find the Right Rig
- 10 Reasons Why Consumers Should Buy Business Laptops
- Which MacBook is Right for You?
- 5 Things to Look For in Your Next Laptop Keyboard
- How to Configure Your Laptop: Specs That Matter
- Which Graphics Card Do You Need?
- The Perfect Laptop? Here’s What It Should Have
- Why 78 Percent of Laptop Screens Suck
- 13 Ways to Make a Slow Laptop Faster
- How to Tell If You Can Upgrade Your Laptop
- Laptop Locks Guide: Do You Need One?
- 10 Features You Can Skip to Save Money

