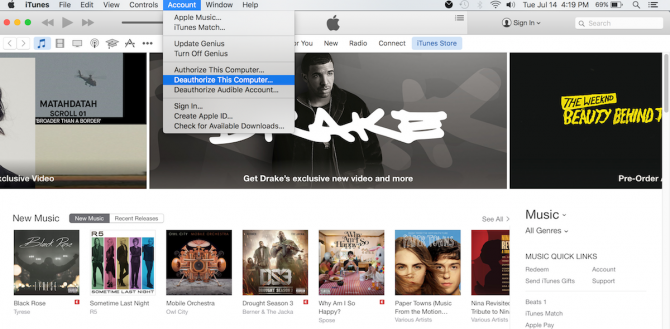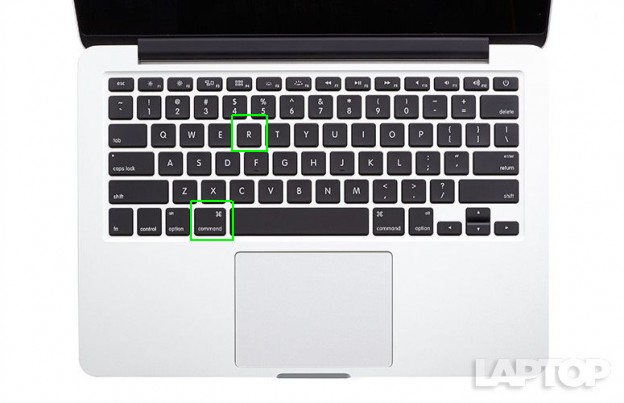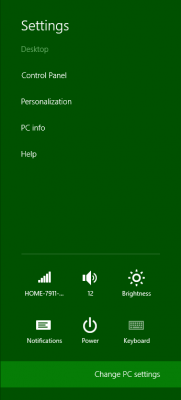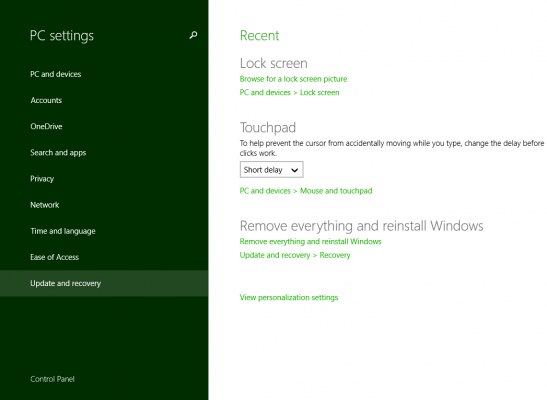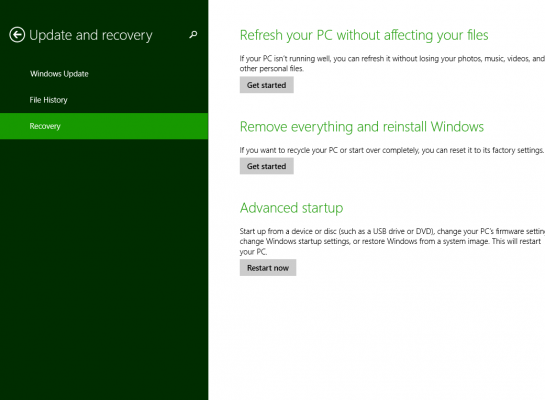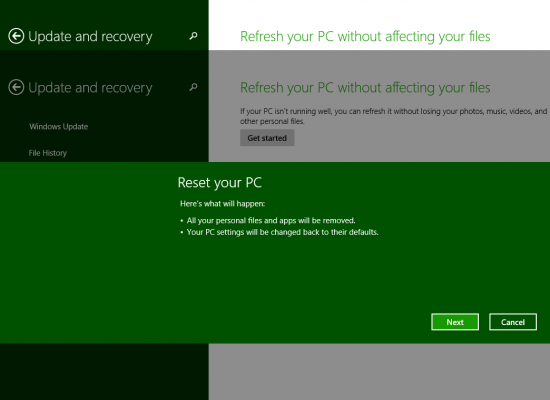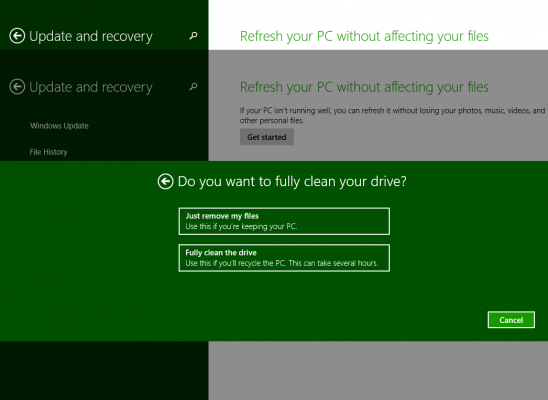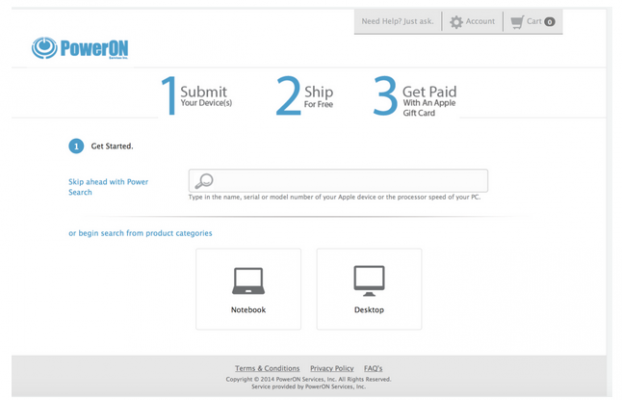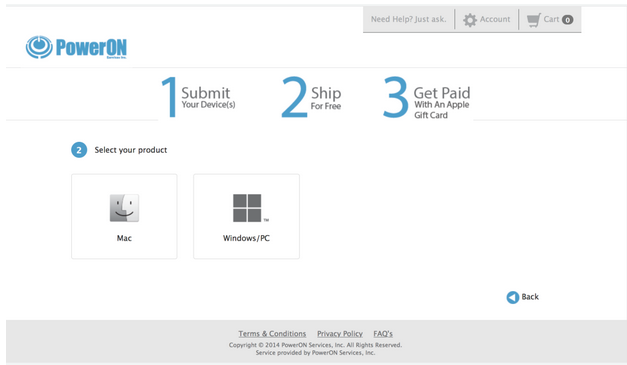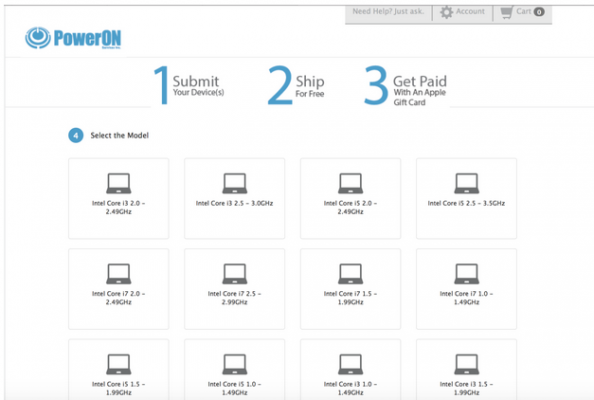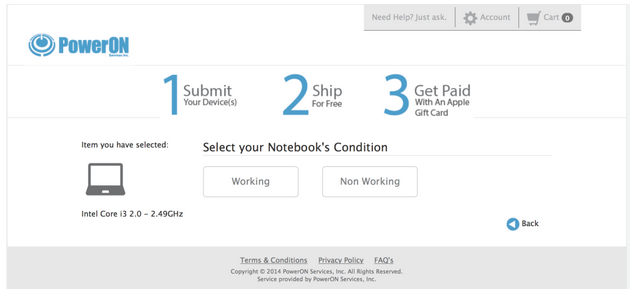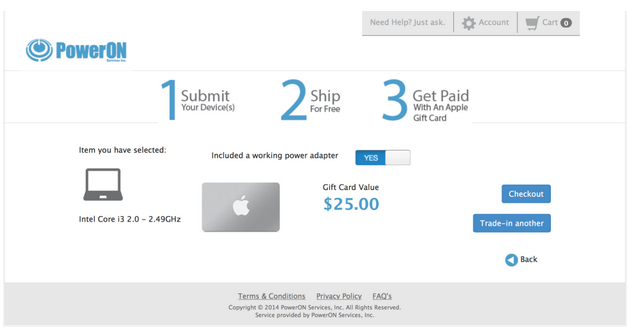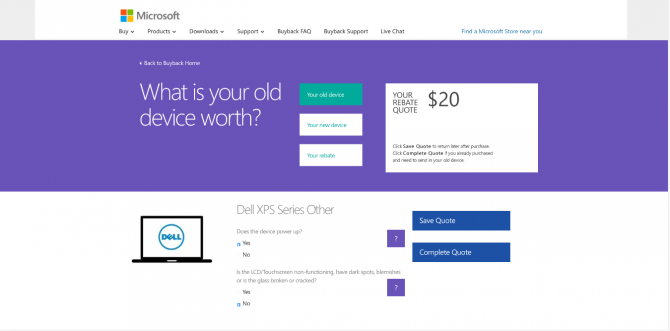How to Get Rid of Your Old Laptop
It's time to ditch the old laptop. You need more power, hate the wretched battery life, or just want to take advantage of all the features of the newest operating system. Don't trash it. That old laptop might be worth a few bucks. At the very least, it should be properly recycled. Caution: even if you plan on just recycling your old laptop, make sure to effectively wipe clean all your data. This is explained below.
I was tasked with getting rid of two reasonably capable laptops, though now starting to show their age: the Dell XPS 13 (non-touch version), sporting the capable but soon-to-be-replaced Windows 8.1, and the original MacBook Air. For both, the process was surprisingly easy — provided you follow a few simple steps.
MORE: 12 Computer Security Mistakes You're Probably Making
Back Up
Cloud services are so prevalent these days that the process of backing up our files onto a physical hard drive now seems unnecessary. Wrong. It's always a good idea to have a physical backup. You're in luck. Backup drives are incredibly affordable these days, and most are plug-and-play. A 2TB Western Digital My Passport Ultra is just $85 on Amazon. Or, you can get a 1TB Toshiba drive from Best Buy for under $50. Just plug them into your laptop’s USB port and move your files.
Before you get rid of that old laptop, backup all your files.
De-Authorize
This is the step that everyone seems to forget. Don't. iTunes, Adobe Creative Suite and others place limits on how many devices you can run their service on. Make sure to de-authorize any services that place a limit on the number of computers your license supports.
For example, Adobe products typically allow for their software to be installed on two computers — home and office. To de-activate, open the program, click on Help > Deactivate > Deactivate Permanently.
Sign up to receive The Snapshot, a free special dispatch from Laptop Mag, in your inbox.
iTunes is just as easy. Open up the application, click on Account > Deauthorize This Computer. Done.
Clean and Restore
You may be tempted to simply drag all your old files and folders into trash. Resist the temptation. Wipe that disk clean. Both the Windows 8.1 and Mac OS X include utilities that let you delete your files and restore the machine to its original state.
To Reset a Mac
As Apple notes, this will erase your hard drive and reinstall a copy of OS X, so do have a backup of your files.
1. Make sure the machine is plugged in and you are connected to the Internet.
2. Restart the Mac.
3. Hold down Command + R as it boots.
4. Select "Reinstall Mac OS X" from the menu that pops up.
To Reset a Windows 8.1 Laptop
If you have a laptop running Windows 7, the process of deleting files and restoring the machine to its original state can be tricky. Worse, it may vary slightly from vendor to vendor. Dell has a handy guide. If this is too intimidating, at the very least, make sure you use a utility of application that erases all your data. If you have Windows 8.1, as I do, the process is very straightforward.
1. Swipe down from the right edge of your touchpad to reveal Settings.
2. Click Change PC Settings.
3. Click Update And Recovery at the bottom of the list.
4. Click Recovery. You aren't really trying to recover anything. Ignore Microsoft's poor word choice. This reveals the "Remove everything and reinstall Windows" on the right side of the page.
5. Click Get Started because you want to remove everything.
6. Click Next when prompted to Reset Your PC.
7. Select "Just remove my files" if you plan to give the computer to someone you trust because that process is much faster. If you're going to sell or recycle it, click "Fully clean the drive," which takes a lot longer.
According to Microsoft, this process deletes all your files and settings. However, if you want to wipe your hard drive data to government standards, you might want to try Active KillDisk, and Softpedia DP Wipe. Both are free. For the Mac, Paragon’s Disk Wiper is free, and also in compliance with government erasure standards.
Sell
With your machine back to its original state, you can now list it on eBay or Craigslist. If those don't suit you, there are several other options.
Amazon's trade-in site is great for selling unwanted iPads, if you're okay with receiving an Amazon gift card as payment. However, for most laptops it's not a great option. While Amazon does offer meager sums for select Chromebooks, MacBooks and ThinkPads, most laptops are not eligible for trade-in.
Like Amazon, Apple has a trade-in program, even for select non-Apple laptops. They also only pay out in gift cards. Apple's program is run by an affiliate site, PowerOn. I started with the Dell XPS 13. To check your laptop's value, follow these steps.
1. Select Notebook.
2. Select Windows/PC.
3. Select the processor type. My Dell had an Intel Core i3 2.0-GHz processor.
4. Is it working or non-working?
The result? Only $20.
Seeking a better deal, I tried Dell's Trade up Program. They sent me to a Microsoft site.
Microsoft asks if your device is a phone, laptop or tablet. I specified a Dell XPS that powers up and with the screen in good condition. Finally, I got my quote — a paltry $20. I think I'd rather just recycle it.
Recycle
Recycle your old laptop. Don't trash it. According to the EPA "recycling 1 million laptops saves the energy equivalent to the electricity used by more than 3,500 U.S. homes in a year." Plus, discarded electronics harm the land, water and air. Recycling is simple. Microsoft maintains a list of local recycling facilities for drop-off. In addition, most Best Buys accept laptops for recycling.
A final reminder: Even if you recycle your laptop, be sure to clean your hard drive.
Laptop Guide
- Laptop Buying Guide: 8 Essential Tips
- The Best & Worst Laptop Brands
- Laptop Tech Support Showdown: Undercover Report
- Should I Buy a Chromebook? Buying Guide and Advice
- Laptops with the Longest Battery Life
- Chromebooks vs. Windows 10 Laptops: What Should You Buy?
- Why You Shouldn't Buy a Touch-Screen Laptop
- Out of the Box Tips: Set Up Your New Laptop Like a Pro
- The Best Time to Buy a Laptop
- Chromebook vs. Tablet: Which Should You Buy?
- Laptop Buying Tips for Students
- 10 Key Features to Look for in Your Laptop
- How to Buy a 2-in-1 Laptop Hybrid
- USB Type-C FAQ: Everything You Need to Know
- Laptop Warranties: What They Cover
- Which CPU is Right For You?
- Which Laptop Features Are Worth the Money?
- Gaming Laptop Buying Guide: Find the Right Rig
- 10 Reasons Why Consumers Should Buy Business Laptops
- Which MacBook is Right for You?
- 5 Things to Look For in Your Next Laptop Keyboard
- How to Configure Your Laptop: Specs That Matter
- Which Graphics Card Do You Need?
- The Perfect Laptop? Here’s What It Should Have
- Why 78 Percent of Laptop Screens Suck
- A Guide to Computer Ports and Adapters
- 13 Ways to Make a Slow Laptop Faster
- How to Tell If You Can Upgrade Your Laptop
- Laptop Locks Guide: Do You Need One?
- 10 Features You Can Skip to Save Money