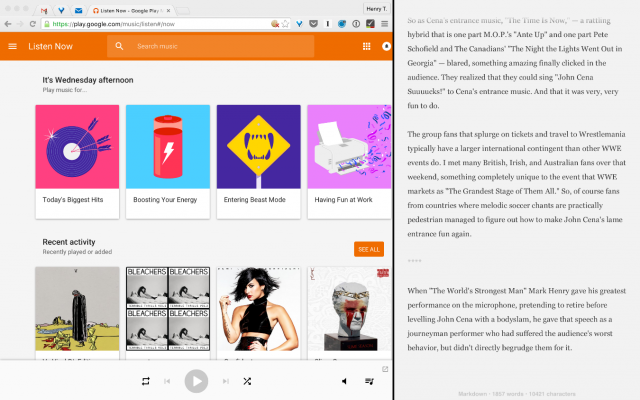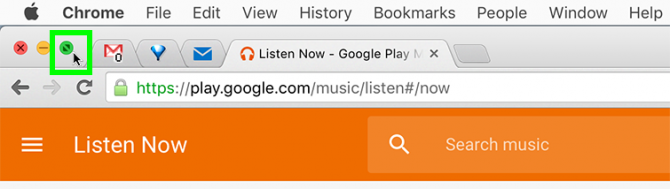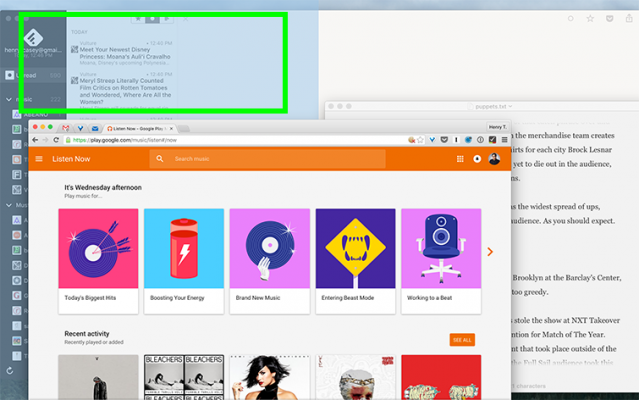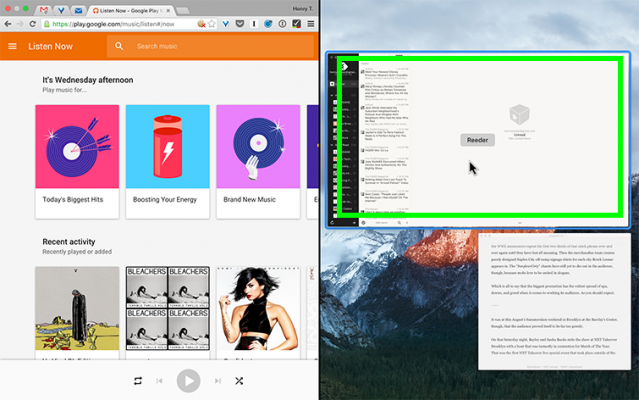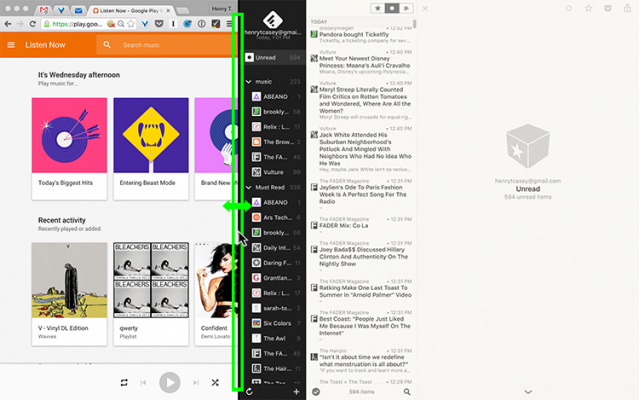How To Use OS X El Capitan's Split Screen Mode
Windows users may have been able to lock two windows into a split screen mode for years, but that feature has now made it to the Mac with OS X El Capitan. The operating system update introduces support for this screen-tidying feature for up to two windows per display at a time. You can browse recipes online in Safari with a to-do list open in Notes to make a grocery list, or you can have Steam and Twitter open side by side to get tips for what to buy in the latest sale. Here's how to divide your screen equally (or unequally) between two windows.
MORE: OS X El Capitan: Full Review
How To Use OS X El Capitan's New Split Screen Mode
1. Click and hold the green button in the upper left corner of an app that shows two triangles pointing in opposite directions. Do not release the button. If the green dot reveals a + sign, that app does not support slit screen view.
2. While holding down on the button, drag the window to the half of the screen you want to place it in. That half of the screen will be tinted blue.
3. Click on the window you want to fill the rest of your screen.
4. To resize the windows, click and drag the black bar between the two windows to the left or right.
5. To break a window out of split screen view, move your cursor to the top of the window and click on the green dot again.
Sign up to receive The Snapshot, a free special dispatch from Laptop Mag, in your inbox.
PC to Mac Guide: How to Make the Switch
- How to Use Keyboard Shortcuts in OS X
- Eject USB Devices in OS X
- How to Use Gestures to Navigate OS X
- How to Right Click in OS X
- Install Apps in OS X
- How to Find Files and Folders in OS X
- Take Screenshots in OS X
- Make Desktop Shortcuts in Mac OS X
- How to Browse Your Applications in OS X
- How to Force Close Frozen Applications in OS X
- Quit Applications in OS X
- How to Use Full Screen Apps in OS X
- Use Spotlight to Find Files in OS X
- Create an Apple ID
- Move Your PC files to a Mac
- How to set up Mail and Calendar accounts on OS X
- Increase the Text Size on Mac
Henry was a contributing writer at Laptop Mag. He penned hundreds of articles, including helpful how-tos for Windows, Mac, and Gmail. Henry has also written about some of the best Chromebooks, and he has reviewed many Apple devices, including various MacBook Air laptops. He is now a managing editor at our sister site Tom's Guide, covering streaming media, laptops, and all things Apple.